- Install Windows Games On A Using Wine Glasses
- How To Install Windows Games On Mac Using Winebottler
- Install Windows Games On A Using Wine Labels
- Install Windows Games On A Using Wine Opener
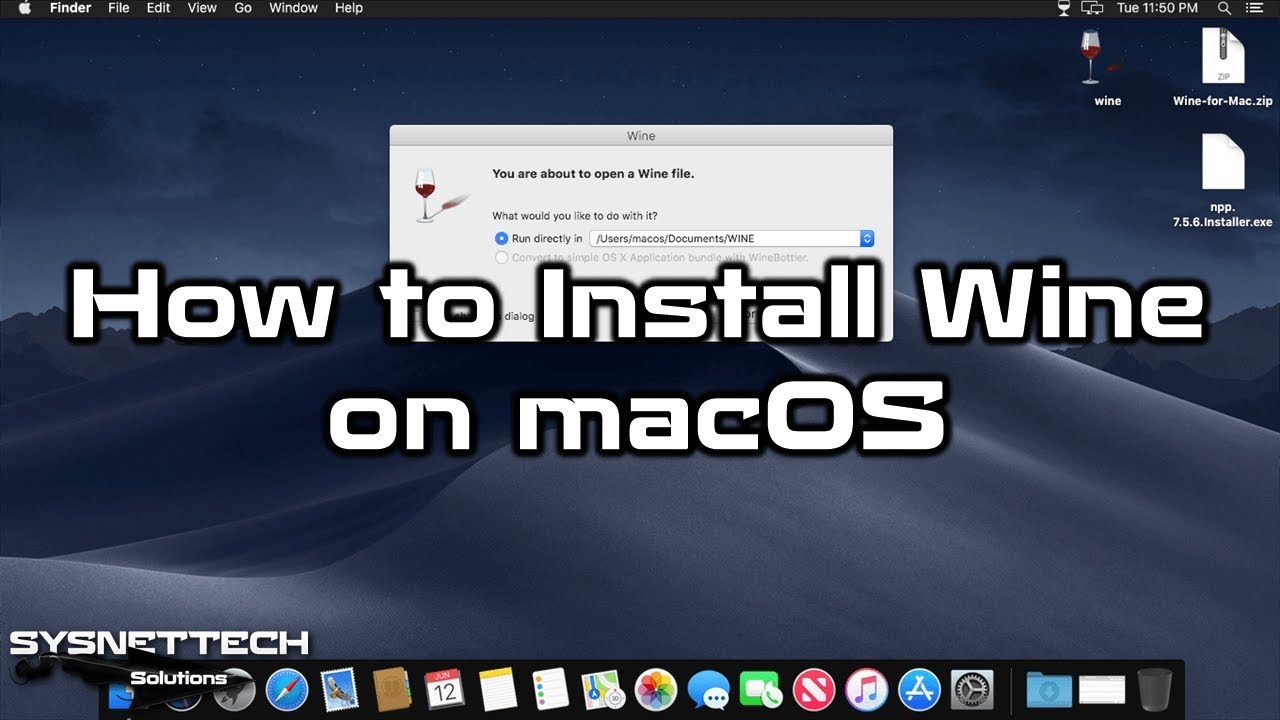
Wine is the only stable way in the free and open-source world to install Windows 10//7/xp applications on Linux operating system. However, not much user friendly. Thus to make it easy to use and simplify the process of installing Windows apps “Bottles” is here.
Of course, Linux operating systems in today’s world don’t deprive for applications. There is one almost for each task, yet couldn’t compete with the app database available for Windows. That’s is the reason why many users intermittently are looking for some best and stable way or free software that allows running Windows applications on Unix and Unix-like systems, including GNU / Linux and FreeBSD. And unfortunately, there are no options except WINE.
However, Wine’s interface has never been particularly friendly because of the command line, especially for those who do not have advanced knowledge of how to configure it. Hence, to mitigate this issue to some extend Bottles comes in, which is nothing more than a simple interface that makes Wine easy to use and also makes available re-implementations like Lutris and Glorious Eggroll.
As for how to install a game in Wine - just type 'wine setup.exe', or whatever the installation executable is, in a console session. For Cedega, you run the Gui and click 'Install'. In each case, the Installer runs (if you are lucky), just as in Windows. Some games have minor issues, either when installing or running them. To find out if the game you want to try to install on your Mac via Wine will work, head over to the Wine HQ website, where they have an entire database full of the games and applications that will. Windows Games on Linux WINE VersionsApplications, Gaming, and all the different ways Linux deals with Windows Programs. Almost every Windows program uses W. Search for 'Wine' Install 'Wine Microsoft Windows Compatibility Layer' Next you need to tell Ubuntu that this is a program. Right click the.exe file and select Properties; Go to Permissions and check Allow executing file as program; Now you can run the program. Right click the.exe file and select Open with Wine Windows Program Loader.

Perhaps, you should not expect some drastic change in terms of installing Windows applications or games behind its GUI layer, it still uses the same Wine, not compatible with many Win software. Of course, execution of installed apps and games will become easier with Bottles.
Contents
- How to install Bottles on Linux such as Ubuntu
How to install Bottles on Linux such as Ubuntu
You can install Bottles on almost all major Linux operating systems such as Ubuntu 18.04/21.04/20.04, Fedora, Linux Mint, CentOS, AlmaLinux, Elementary OS, Arch such as Manjaro, and others. Because “Bottles” is officially distributed in Flatpak, AppImage, Deb, and Snap formats. It is also present in the Fedora repositories in RPM format and can be installed on Arch Linux via AUR. Elementary Users can get it directly from their App center.
The best way is to use Flatpak or SNAP, you can use any of them, here are steps to follow-
Install Windows Games On A Using Wine Glasses
Install Bottles using Snap
On Ubuntu, you get Snapd out of the box, whereas others distros need to install it. Here is the tutorial to do that-
After setting up snapd run:
Install via Flatpak
Commands for Ubuntu & Debian based Linux including Linux mint:
For those who are using CentOS, RHEL, AlmaLinux, Fedora & Rocky Linux
Restart the system
To make sure the proper integration of Flatpak, reboot your system once-
Install Bottles
Once the Flatpak is set up on your Linux, we can go for the command to download Bottles packages from the Flatpak repo to install it on our system.
Learn more about the setup process from the Official Bottles Doc website.
Run Bottles on Linux
Go to the Application launcher and search for this software, as you see the Bottles icon, click it to run. It works pretty straightforward. When the application is opened for the first time, the welcome window is displayed and it will begin to download the latest version of DXVK that is available to you. Let it download and complete the setup process.
Create a Wine Environment
How To Install Windows Games On Mac Using Winebottler
Once the additional packages needed by the Bootles are installed, the next step is to set up an environment based on Wine to run games, applications or carry out a custom configuration. Let’s say we want to install Adobe Reader on our Linux system using Bottles. For that assign some name to your environment, here we are giving h2s, you can give something else after that select Software and click on Create to set up the corresponding environment.
With the help of bottles, the user can use a different configuration for each application thus allow issuing dedicated environments as per the app requirements. In addition to selecting the version of Wine and DXVK, you can enable the ACO compiler for AMD Radeon graphics, choose the timing to improve performance, override DLLs, and install dependencies such as Visual C ++ and versions of Microsoft’s .NET framework.
Install Windows Software on Linux
Open the environment you have created and click on the Run.exe button. This will open File manager, select the Windows application executable file available on your Linux system that you want to install on it, click on the Open button. You will get the installation wizard of the particular software you want to set up using Bottles. For example, here we installing a TagScanner application that is available only for Windows Operating systems.
Once the software or game is installed, the same will appear under the Bottles’ program Tab. You can select the three dots given for each installed application to change the launch options or uninstall them.
We didn’t have any problem in installing TagScanner, thus thought to try Bottles further, we also set up the Bitnami WAMP application on Linux using Bottles but it didn’t work properly. In terms of games, we tried The Elder Scrolls: Oblivion, it worked well but the latest high-end games and software require didn’t work as they must be such as Office 2016. Therefore, using Wine there is no guarantee that you would be able to install each & every Windows 10/8/7/xp on Linux without any problem. However, Bottles makes it a little bit easier by providing a Graphical user interface to dull command-line one.
Last thoughts
As we have seen that Bottles is nothing but a convenient way to manage Wine, its dependencies, Settings, and applications installed using it in a more than interesting Graphical interface without great complications. Hence, the use of Bottles will be an interactive way to play Windows games that are not present on Steam and software that cannot be installed on Linux. One thing needs to be noted – there is no guarantee that everything works properly.
Other Articles:
Updated: January 13, 2010
Would you like to play the latest and greatest Windows games? Sure. In Linux? Sure. Now comes the tricky question, how exactly do you do that? Linux uses OpenGL, whereas most Windows games rely on DirectX. No problem. That's what Wine is made for.
Introduction
I've mentioned Wine in my Linux gaming mega howto, as one of the tools that allow you to run Windows games in Linux, for whatever reason you may want to do so. The results may vary and may not be perfect, but you can still manage a handsome array of games easily.
What prompted me to try running one of the Windows heavyweight games on Linux was the pure simple hardware limitation. The game in question was Tropico 3, a fabulous dictatorship simulation with some pretty hefty requirements, including 2GB of RAM and at least 256MB Nvidia 6600GT card. As it turns out, my two older Athlons both running Windows and equipped with Nvidia 6600GT and 7600GT cards were not exactly tailored for this game. But if you recall, I've just recently bought myself a shiny new laptop, with the powerful Nvidia 9600GS card with 512MB VRAM. So I figured, what the hell, it's worth a try.
What I did was install DirectX 9.0c in Linux using Wine and then installed Tropico 3. Lo and behold, it works, beautifully. I can play the game with details set to high without any problems or glitches, everything runs smoothly and even the sound quality is great.
In this article, you will learn how to install DirectX using Wine. It's not simple, but it's not difficult either. And then, the world's your oyster. I hope you will enjoy this guide, plus you get a few dandy Tropico 3 screenshots. A full review will come later. Follow me.
Install Wine
This is simple. Just open the package manager and install the software.
Configure DirectX libraries
This is the most complicated step of all. But do not worry, you get everything, step by step. Launch Wine configuration. You can either do it via the Application menu in your distro, Wine > Configure Wine or by running winecfg from the command line. Once the main menu opens, click on the Libraries tab.
This tab allows you to specify the behavior of different DLLs and override the possible defaults. To get DirectX running, you will need a long list of DLLs listed. The first step is to click on the New override dropdown box icon and expand the list. Search for the d3d8 DLL. Once found, click Add.
It will be added to the Existing overrides list like this: d3d8 (builtin,native). This is not what we need. Therefore, you must select the DLL in the list and click Edit. Then, change the configuration to builtin only.
There's a very long list of DLLs and specifying them manually would be a torture. Luckily, you can hack the Wine registry directly and add the desired overrides as a list into the file, without going through the manual process of specifying each one using the GUI. To edit the registry, open the file in text editor (e.g. gedit):
gedit ~/.wine/user.reg
In the file, look for the section labeled DllOverrides:
In this section, you can copy & paste the entire list of DLL overrides required. You can find the entire list in this great article. Copy the entire selection, save the file and exit. The next time you launch Wine configuration, the overrides will be loaded. Eventually, you'll see something like this:
This is the first step. Now, we need to setup some core files.
Setup core files
These files may or may not be required, but it does not hurt to have them anyway. The two files in question are mscoree.dll and streamci.dll. The first is a module containing .NET Framework functions, the second is a library used to install streaming hardware devices. You can copy these files from your Windows installations, if you have some, or download them from the web. A good online source that offers these file is DLL-files.com.
General advice
In general, when you have to download DLLs or similar files from the web, it is always a good idea to stick to reputable sources, compare the file size and hash to those advertised by Microsoft and perhaps even upload the files to Jotti or VirusTotal for a perfunctory scan. You can also check the reputation of the website serving DLLs using a community service like Web of Trust (WOT). In this case, DLL-files gets a pretty decent score.
Anyhow, back to our topic, download the two files and copy them to the Wine system32 folder.
cp mscoree.dll ~/.wine/drive_c/windows/system32/
cp streamci.dll ~/.wine/drive_c/windows/system32/
The next step is to download the DirectX 9.0c redistributable package.
Download DirectX 9.0c
You need the redistributable package, because the installation won't handle the online installer well. Once the file is downloaded, run the executable with Wine. Note: Microsoft tends to change the download links now and then, so if the link above is broken, Google for it.
wine directx_9c_redist.exe
This will start a wizard, which will ask you to accept the license and extract the files to a folder. Choose any folder and extract the files there.
Install Windows Games On A Using Wine Labels
Install DirectX 9.0c
Navigate to the folder and run the actual DirectX setup:
wine dxsetup.exe
The installer should complete without any problems. It will ask you to reboot, but you do not need to do that.
Test DirectX 9.0c
Now, let's test. Go to the system32 folder (inside the .wine folder) and run dxdiag.exe.
wine ~/.wine/drive_c/windows/system32/dxdiag.exe
If everything went as it should, you should have DirectX setup and enabled. You can ignore most of the device and driver information, since we're doing a rather decent hack here.
Setup Direct Music
If you also want to have enhanced sound effects and whatnot, you will need another driver. The file in question is called gm.dls and you can find it listed on several websites, available for download. Again, use discretion when downloading files like this. Make sure they are digitally signed by Microsoft, with the proper size and hash value. Likewise, checking these files against Jotti or VirusTotal may not hurt. If you have Windows installed, look for the file on your machine. Copy the file to system32/drivers:
cp gm.dls ~/.wine/drive_c/windows/system32/drivers/
After doing this, rerun dxdiag and check the Music tab.
Setup additional files
Your games may also require additional DLLs that are not found above. You will discover this only after installing them and running them, which is the step below. If you have already found online references that mention additional DLLs are needed for your games, then you can install them before trying the game, saving yourself time.
For example, Tropico 3 requires d3dx9_41.dll, without which the game start will fail. The above subset includes only d3dx9_24.dll and d3dx9_36.dll, but not the latest one. No worries, head to DLL-files.com and download the missing item(s).
Install and test your games!

Time to try your games. In my case, Tropico 3 installed without any problems, followed by the 1.04 patch, which solves lots of issues in the original game. Starting the game without the d3dx9_41.dll resulted in a failure, but once I copied the missing item into the system32 folder, everything worked fine. The game runs smoothly even on high level - considering the hacks we just did, this is impressive. The sound quality is great. The game is stable. It's really a pleasure. A real blast!
What more, you can make things faster even more!
Tweaks
Wine prints lots of debugging messages to the console, slowing things down a bit. You can definitely improve the performance by prepending a Wine debug environment variable to the wine command line, allowing yourself even more Frames Per Second (FPS) in your games.
Just run the game executable like this:
WINEDEBUG=-all wine <game-executable>
Example:
WINEDEBUG=-all wine Tropico3.exe
Conclusion
There you go, a perfect, foolproof tutorial to how you can configure and install DirectX in Linux. It's not easy and definitely not meant for new users, but if you're willing to invest some time, you can definitely expand the range of possibilities your Linux system offers you.
Many thanks to wine-reviews.net for compiling a great reference! Well, that would be all. Stay tuned for Tropico reviews. I'm going to write both about the new game as well as the older, Tropico 2: Pirate Cove.
Install Windows Games On A Using Wine Opener
Cheers.