Zotero is a free, easy-to-use, open-source tool to help you collect, organize, cite, and share research. The Zotero Connector automatically senses content as you browse the web and allows you to save items to Zotero with a single click. Endnote-Zotero Comparison. Zotero users can collaborate through 'Groups' (Groups' collections can be open, closed, or private.) Easy exporting from most library databases. Can add citations manually. Easy exporting from most library databases and can search from within Endnote. Can import PDFs and capture some bibliographic info.
Add Tags
Zotero Bib
Tags are keywords you can assign to items that allow you to characterize items and group them together outside of collections.
Zotero Connector. Zotero is a free, easy-to-use, open-source tool to help you collect, organize, cite, and share research. The Zotero Connector automatically senses content as you browse the web and allows you to save items to Zotero with a single click. If a PDF is available, the Connector can save it to your library to read later, and it can. Jun 01, 2021 Zotero. Zotero is a free reference management tool that offers both a downloadable software for Windows, Mac, and Linux and a browser extension for Chrome, Firefox, or Safari. Zotero (free) Sort research into collections and create keywords as tags. Save and annotate snapshots of web pages within citation library.
Tags can be imported from databases along with citation information or they can be added manually.
All tags are searchable through the Zotero search box.
Disable Automatic Tagging
It is highly recommended that you disable automatic tagging. In General Preferences, uncheck the box next to 'Automatically tag items with keywords and subject headings.' After you disable automatic tagging, your library will only contain tags that you add manually.
Manually Add Tags
To tag items yourself, select an item in Zotero and then select the 'Tags' tab in the column on the right.
Click on 'Add.' Enter the word or phrase you want to use and press Enter.
Tags can be renamed by clicking on them and deleted by using the 'minus' button.
Your tags will now appear in Zotero's bottom left window pane.
Adding Multiple Items to a Tag
You can add items in bulk to an already existing tag by selecting all of the items within a collection that you want to assign that tag and then dragging them onto the tag in the Tag Pane.
Color-coded tags
You can assign colors to your tags. Zotero has 9 built-in colors, and up to 6 tags in your library can be assigned a color.
Right click on the tag you want to assign a color.
Choose 'Assign color' from the popup menu.
Select the color you want and click 'set color.'

Colored tags appear next to the item title.
Using Zotero’s Preferences to Save Your Article PDFs (and more) to Dropbox/ Google Drive/OneDrive, etc (always or on a case-by-case basis) 6/14/16 revision
Note: I actually highly recommend using Zotero's own storage (I pay $20/year for 2 gigs which isn't much money - it simplifies things considerably and also helps support Zotero). That said, if you really want to use your own cloud storage, this is one way to do this, but you can also use the ZotFile application for PDFs, or save PDF or other files to cloud services individually.Also, note that this is all about saving attachment files to cloud storage and establishing links to your Zotero record. Do NOT store your entire Zotero directory on cloud storage - that will corrupt your files and make a big mess...
If you have Dropbox/Google Drive/etc. Saved as a Drive on Your Computer
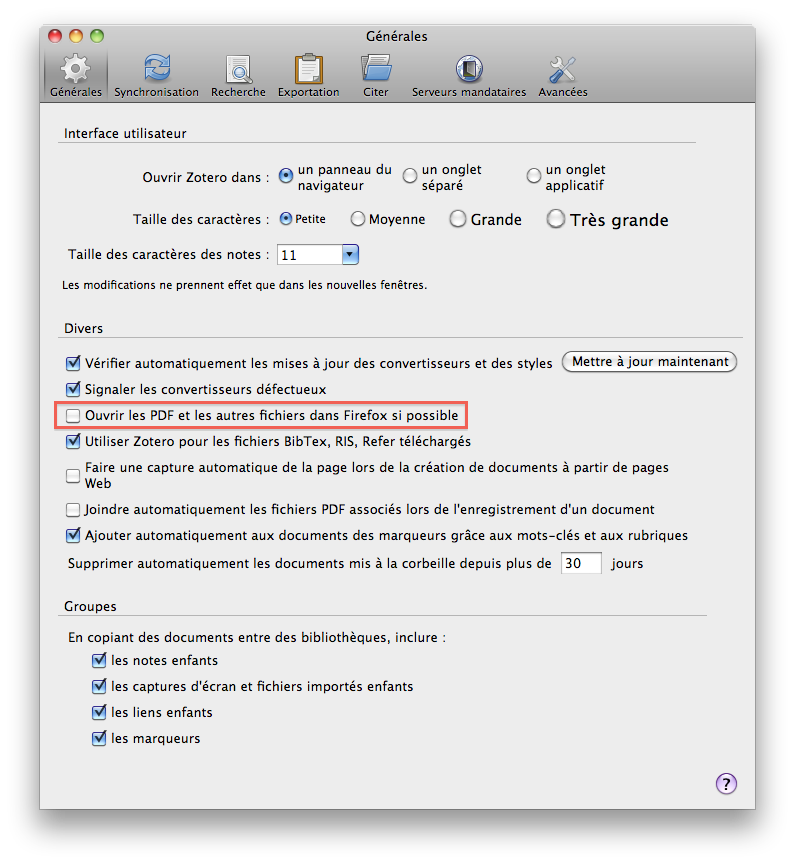
1. Create a folder in your computer’s Dropbox/GDrive/OneDrive drive to store your Zotero PDFs, i.e. ZoteroFilesinDropbox. Make sure it is properly synced with Dropbox/GDrive/etc. online.

2. In Zotero, go to Zotero Preferences -> Advanced -> Files and Folders. Here you will change your Zotero file storage Base Directory by using the Choose… option to go to the folder you just set up.
Zotero Extension
3. Now any PDF files you download as attachments to a Zotero record will be automatically saved in this synced folder, which will store the files online in your cloud storage app.
Note: This is a *relational* link – if you change the file structure in any way, the link between the saved file in Dropbox/GDrive/etc. and your Zotero record will be lost.
4. Once you have created a Zotero record and separately uploaded your PDF to your cloud storage option, make sure you are working with the correct record in Zotero for your article. Open your Dropbox/GDrive/etc. online and open the PDF so it is readable on-screen, with a .PDF extension. Attach your link to its Zotero record using either the paperclip option in Zotero‘s toolbar (Attach Link to URI) or by right-clicking on the Zotero item, selecting Add Attachment, and then selecting Attach Link to URI. You will be prompted to paste in the file URL and add a title. Zotero will not be able to extract the correct title using Rename File from Parent Metadata, but you can change it later manually.
Note: If you use Google Drive, once you open the PDF in Drive you will have to click on the pop-out option in the upper right of the page to get a unique URL (it will not have a PDF extension, but it will work).
5. Sync your Zotero library so the article’s item record on your library on Zotero.org is updated as well to include the cloud storage file links.
6. Now from this computer, or your library on Zotero.org, or any other computer that is synced to it, you will be able to open the PDF from the Zotero record if you are logged in to your Dropbox/etc. account (if you aren’t, you will be prompted to log in). Note: If you are opening it from your Zotero application on your desktop/laptop, the file will just open as an online PDF once you click on the link. If you are accessing it online from Zotero.org, you will have to click on the Attachment Details link at the bottom of the article item record and then you will see the Dropbox/GDrive/etc. link.
7. Using these settings, any saved webpage screenshots will continue to be saved in your regular Zotero folder, not on Dropbox/GDrive/etc., and the screenshots will be saved on and directly accessible from your library on Zotero.org.
Zotero Word Plugin
8. Any PDF files previously saved to your regular Zotero folder will still be there, and will continue to be saved on, and directly accessible from, your library on Zotero.org.
9. If you don’t want ALL your article PDFs (or other attachment files) to be saved to your Dropbox/GDrive/etc., you can keep your default Zotero preferences and save individual items to Dropbox/etc., manually as needed. To do this, move/upload the PDF file you want to access via Dropbox/etc. to Dropbox/etc. manually, then follow the directions starting at #4.
Zotero Bib
[This is also the option you can use to save non-PDF files including audio or video files to your cloud storage, however you may not be able to open the file in your cloud service if it doesn't include the ability to play it, although you will be able to download it.]
[Note that the Link to File option allows you to link a Zotero record to a file saved on your desktop that is not in your Zotero directory – this can be good for large files you do not want to upload online. You can also use this with a Dropbox/GDrive desktop drive etc. so that the file is accessible online and connected to your laptop’s Zotero library record, but it will not be directly linked to the online Zotero.org record for the item.]
If you Don’t Have Dropbox/GDrive/etc. as a Drive on your Computer

Keep your default Zotero preferences and save individual items to Dropbox/etc. manually. To do this, upload the PDF or other file(s) you want to save via Dropbox/etc. to Dropbox/etc. manually (it’s good to save them all in a specific Zotero folder), then follow the directions starting at #4
Available in alternative formats on request; last revised: 6/14/2016/loe Lorena O’English oenglish@wsu.eduhttp://libguides.libraries.wsu.edu/zotero