Another way to trim down your iMovie library is by using the Space Saver feature. On iMovie, go to File Space Saver option. This will scan your library for video clips that you don’t use and reject them. And don’t forget to empty your Trash! Solution #2: Delete render files. One of the main hoarders of disk space is iMovie’s render files. Step 5 Add Downloaded Apple Music to iMovie. Now, you can add the downloaded songs to iMovie. Open iMovie on your Mac, create a new project and load up a video clip, then you can drag the downloaded Apple Music songs right into your timeline from the Finder. After dragging, you’ll get the full song, which might not be what you want. The complete Android solution to save your lost data, revive your dead phone, and optimize your mobile experience. Platform: Windows / Mac. Download Now Learn More. Elevate your iPhone iPad experience by the hands-free cleaning, in-depth privacy protection, ultimate speed-up & awesome iOS maintaining features. Step 4: Drag and drop 'iMovie Events' and 'iMovie Projects' folders to the trash. If you store iMovie projects in your external hard drive, then you can plug it into your computer to delete iMovie library file as well. Before you delete the videos from iMovie, you should confirm the projects are useless. Starting in version 10, iMovie puts everything inside a monolithic library file that’s in package format. You use iMovie to navigate what’s in it and delete clips or projects.
Why searching at google.com for 'how to recover deleted iMovie project' or 'Where do deleted iMovie projects go' you can see many people are asking the same or similar questions. You must have the experience of creating and editing iMovie projects and delete them after you export the last version of the iMove projects. Tell you the truth, I do it every time after no less than 2 weeks when I think the iMovie projects are useless since I own the exported videos. However, in fact, you really need to keep the iMovie projects since you don’t know when you will need to edit the videos again, especially making a video for special days. Here in the following, we’re going to walk you through the whole process of 4 ways for how to recover iMovie project on Mac.
- Quick Navigation
- Part 1. How to Recover iMovie Project Easily and Effectively
- Part 2. How to Restore Deleted iMovie Projects from Trash Can
- Part 3. How to iMovie Recover Deleted Project by Time Machine
- Part 4. How to Recover Deleted iMovie from iMoive Library
- Part 5. Tips for Where are iMovie Project Files Stored on Mac and How to Backup
Part 1. How to Recover iMovie Project Easily and Effectively
How to restore iMovie project on Mac could be the first question people concern about. Doing it quickly will prevent the risk of losing them permanently. However, the deleted iMovie files disappeared and you can’t see them, and never be able to recover them. Only with the help of a professional data recovery tool for mac, you can recover deleted iMovie projects on Mac effectively.
iMovie Recovery - Recover Deleted iMovie Project Files with Simple Steps
The iMovie data recovery introduced here is specially designed for individuals to recover all kinds of files from Mac and external hard drives. You can see iBeesoft Data Recovery for Mac works perfectly in recovering data:
Your Safe & Effective Recover iMovie Project Software
- Supported over 800 file types, can easily recover deleted photos, videos, documents, and more on Mac.
- Fully compatible with all versions of macOS, making data recovery easy. Supports all Mac hard drives, flash drives, CF card, USB flash drives and so on.
- Simple interface with a simple built-in guide, easy for users to recover deleted files on Mac or unformat drives.
Here are the simple steps for how to use the iMovie project data recovery program to recover deleted videos on Mac and restore iMovie project files.
Step 1. Click the Download button to get the latest installation package of the software. Install it on your Mac. Please set up your system preferences as 'install apps from trusted sources and App Store' beforehand since by default Apple officially does not allow to install apps downloaded outside of the App Store. If you want to recover deleted iMovie projects on iPhone, please download iBeesoft iPhone Recovery.
Step 2.Next, launch the recover iMovie project software. If you’re running macOS 10.13 and above version, follow the guide appear in the window to allow the software access to the hard drive on your Mac. Otherwise, it might fail to access and scan your Mac for the deleted iMovie files. After then, select 'Videos' and 'Other Files' and click 'Start' to get back a deleted iMovie project.
Step 3. Please select the hard drive which contains the iMovie projects before they’re deleted and click 'Scan'. After then, you can see the software begin to scan for the accidentally deleted iMovie project for you.
Step 4. Last, when the scanning process is finished, you can see all the found files. Please find the iMovie projects by type in the file extension on the left panel and preview them on the right side. When finding the target files, please select them and click 'Recover' to save them on your Mac again.
Part 2. How to Restore Deleted iMovie Projects from Trash Can
By default, if you delete an iMovie project file, you must have put it in the trash can, right? The very first moment you find you’ve deleted the iMovie project files, you must check out the trash can right away. By default, the deleted files are not emptied for a long time if you did not empty them right away. Here is the guide for how to restore deleted iMovie project files from the trash can.
Click to open the trash can at the bottom right. Check out the deleted files there. When find the target deleted iMovie project file, select it and click 'put back' or drag and drop it from the trash can. If you clean it up. Don't worry, you can still recover emptied trash on Mac by Part 1.
How to iMovie Recover Deleted Project by Time Machine
Time Machine is a built-in feature for Mac users to backup all files every hour or as the set-up time period. In this case, if you have enabled Time Machine, then you can restore the deleted iMovie project files from Time Machine. Here are the simple steps:
Step 1. Click the Time Machine icon on your Mac and access to it.
Step 2. Open the backup folder and browse for the deleted iMovie projects(you can filter with the time)
Step 3. Select the iMovie project file you want to retrieve and click 'Restore' to recover it.
Part 4. How to Recover Deleted iMovie from iMoive Library
If you’re familiar with the Library folder on your Mac, you might have noticed there is a folder named iMovie and the iMovie projects are saved there. Here are the steps for how to retrieve the iMovie project files there:
Click Go and select Home. And then, click Library > iMovie. Open the folder and look for the iMovie project files you need.
Part 5. Tips for Where are iMovie Project Files Stored on Mac and How to Backup
iMovie projects are saved in the Movies folder by default. You can open the folder to check out all the iMovie projects. For convenience, my suggestion is that you need to name each project properly with a date. Here are the simple steps for how to find the iMovie project files on Mac:
1.Click to open Finder > Go > Computer > Macintosh HD > (computer user name) > Movies.
2. Open the Movies folder and you’ll see all the iMovie projects folder there.
3. Click to open the iMovie project folders to check out the project files.
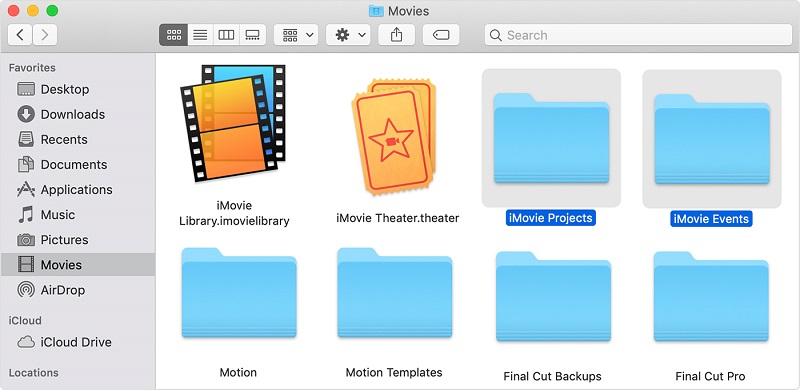
Since it is very easy for people to delete iMovie projects unintentionally, in this case, please back up iMovie projects to extra hard drives if you want to keep the iMovie projects safe.
Related Articles
By Vernon Roderick, Last updated: January 28, 2021
For Apple users, the very first video-viewing software that will be available to us is iMovie. Like the Mail app, it is a default application that you can use the moment you buy a device with Mac OS. As a movie fanatic, you’ve probably encountered getting the iMovie not enough disk space error. As the name suggests, it shows up when you no longer have enough space for your videos.
Some fixes may be buying another hard drive so that you can store videos in that as well. You may also clean up your existing hard drive to obtain enough space to store your preferred movie.
But what’s frustrating about this is that it’s not exactly true. To be precise, even after deleting a lot of files, you might still get the error. So how can you fix this error? Not to worry. In this article, we’ll be talking about how you can solve the “iMovie not enough disk space” error in many different ways.
Before anything else, let’s get into what iMovie is so you can get a better understanding of the error.
What Is iMovie?
iMovie is a software developed by Apple and it is their most basic video editing product. There are more advanced video editing applications of Apple, so iMovie has limitations.
iMovie As A Mac-exclusive App
Its original version was released in 1999 and many other versions came after that. Like most of the products of Apple, this application only runs on devices with the Macintosh operating system.
iMovie As A Default App
While this limitation is certainly disadvantageous, the good thing is that you don’t have to install it in your device as it is a default app. To give you a better understanding, default apps are usually already available once the Mac device is acquired. Watch alien 3 assembly cut online, free.
To put it in the simplest terms, if you’ve recently bought, then you can expect the iMovie app to be installed in your Mac. So what’s so great about it being pre-installed?
iMovie As A Paid App
While it doesn’t exactly sound like a great feature, iMovie, contrary to common belief, is actually a paid app.
It costs around $80. So that means if your Mac device already has the iMovie app, you’ve already saved yourself that amount of money.
Now that you know what this app is, how can you solve the “iMovie not enough disk space” error that has been bothering you lately?
How to Solve “iMovie Not Enough Disk Space” Error
When we talk about “iMovie, not enough disk space” error, of course, the first thing that comes to mind is that you’ll have to clear up space to resolve the issue.
So how exactly can you reduce the space that is consumed by the iMovie app? If this is only the case, then you have a lot of options to pick from. Here’s a rundown of those options:
- Move your files into another drive
- Check for and delete duplicated clips
- Export files you don’t necessarily need at the moment
- Erase iMovie projects that are not up-to-date
- Clear up your iMovie library of unnecessary projects and events
- Delete clips that already have no use for you
These six are your options for resolving the “iMovie not enough disk space” error. While it may sound easy, there are steps that need to be taken to pull them off perfectly.
So first, let’s proceed to learn how to move your files so you can solve the “iMovie not enough disk space” error.
Solution 1: Move Your Files into Another Drive
We all know how big iMovie can be as an application. It takes up a lot of space in your Mac device since most of the files you can find in the app are videos.
So sometimes, you can find that the app will be amazingly large in terms of size. Plus, you’ll have to render the files that you’ve edited which would mean that the size will further increase.
You’re bound to have important files in the app that you don’t want to delete. But alas, how can you use it in the first place if you keep getting the “iMovie not enough disk space” error?
If that’s the case, you can always opt for another disk drive for your Mac device. The process is quite straightforward. You just have to go to your Finder and go to Movies and cut the iMovie libraries to your external drive.
So what if you don’t have an external drive or you cannot afford one? Then you’ll just have to pick another option from this article, in which case you’ll have to continue reading.
Clean Out Imovie Library
Solution 2: Check for and Delete Duplicated Clips
Moving your files into an external drive is the safest route you can go. Not only are you solving the ”iMovie not enough disk space” error, but you’re also avoiding any complications.
Another option you have that will solve the error without giving you problems in the future is searching for duplicated clips and deleting them. It allows you to delete files without worry whether you need them in the future or not since they are only copies.
To do this, follow these steps:
- Go to iMovie
- Click the File There, you’ll find an option that says Consolidate Media.
- Click Consolidate Media and you’ll be given three options. The options include Copy the Clips, Copy the Events, or Move the Events.
- Choose to Move the Events and move them anywhere you like besides its current location. After this, you’ll see that some events remained in the previous location.
Those will be the duplicated files that are not recognized by the system since you’re probably the one who manually duplicated it. Toon boom storyboard pro 4 keygen free.
- Delete those files.
At this point, you would have already deleted all the duplicated iMovie files and you can now rest easy.
If there were no files left when you clicked Move the Events, then that means there were no duplicated files. In this case, it’ll probably do you good to just opt for another option in our list.
Solution 3: Export Files You Don’t Necessarily Need at The Moment
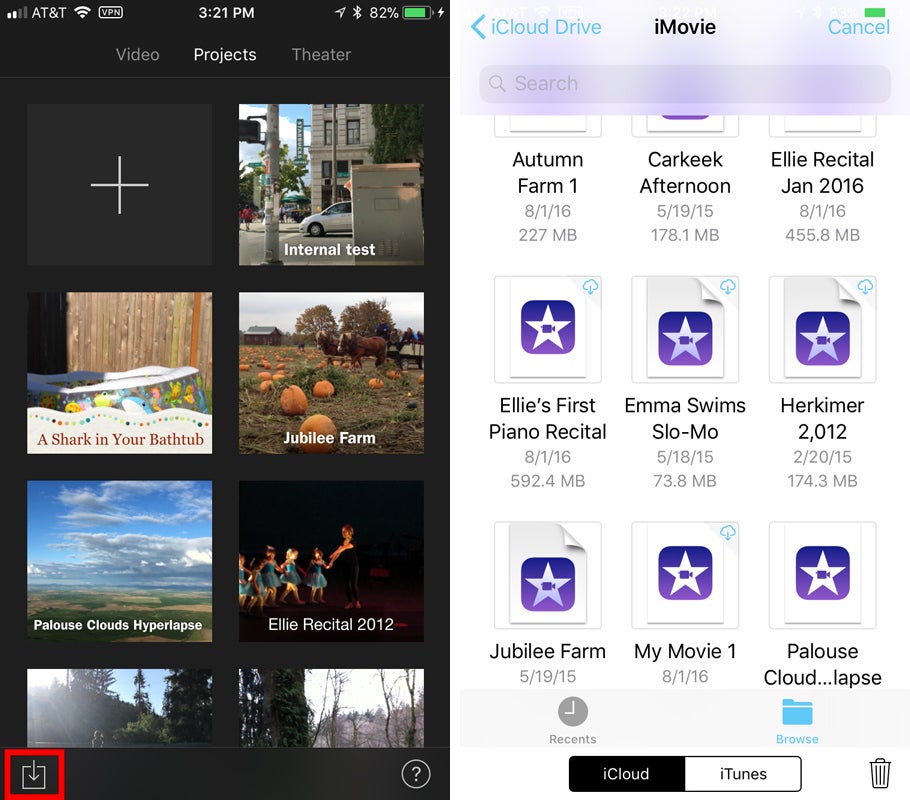
Exporting files is similar to moving your files to another external drive, only this time, you’ll be moving the files on the internet.
It is a bit less safe, since online files can be hacked, but it’s still safe enough for you to sleep at night peacefully. It’s also great since you don’t have to spend on another external drive. So how can you do this?
The process is simple. You just have to find the Share button in the iMovie window and click Export Movie.
After that, you can now delete the files that were exported since you can download them anytime if you have internet that is. If you don’t have a stable internet connection, then read on for more options for resolving “iMovie not enough disk space”.
Solution 4: Erase iMovie Projects That Are Not Up-to-date
Once in a while, iMovie will automatically prompt you to update the app. Once you complete the update, the libraries that you’ve had in your Mac will still remain.
While you will still keep the files, there’s no guarantee that you’ll still be able to open the files. In this case, you can choose to delete the files. Here’s how you can do this:
Clean Up Imovie Library
- Open Finder
- Go to Movies
- Delete or move the folders iMovie Events and iMovie Projects to the Trash
- Clean up the Trash
Not only will you be able to resolve the “iMovie not enough disk space” error, but you’re also getting rid of outdated files that might give you problems in the future.
Speaking of files that can potentially bring problems, here’s another way to resolving “iMovie not enough disk space”.
Solution 5: Clear up Your iMovie Library of Unnecessary Projects and Events
As previously said, the iMovie app is full of files that are considerably large in size. That’s why you’ll often encounter the “iMovie not enough disk space” error.
The iMovie library, in particular, has a lot of files that will be consuming a lot of space in your Mac. This option requires you to delete files that you don’t need in the libraries. But it isn’t as simple as you might think. There is a certain process for doing this.
First of all, you need to understand that there are basically two files in the iMovie library, events, and projects.
To delete an event, you simply need to select the event you want to delete, then click the button that says Move Event to the Trash. To delete a project, do the same and click Move to Trash.
If the library itself is not needed anymore, you can always delete the entire library. You just have to move the whole folder to Trash.
Since this option involves the deletion of files, if you’re not careful, you might delete projects that you’ll need in the future. So we’ve saved this until now due to the risks.
Either way, it’s a great way to resolve “iMovie not enough disk space” error. If this still doesn’t solve your problem, then you have no choice but to go for the last resort, but also the simplest solution.
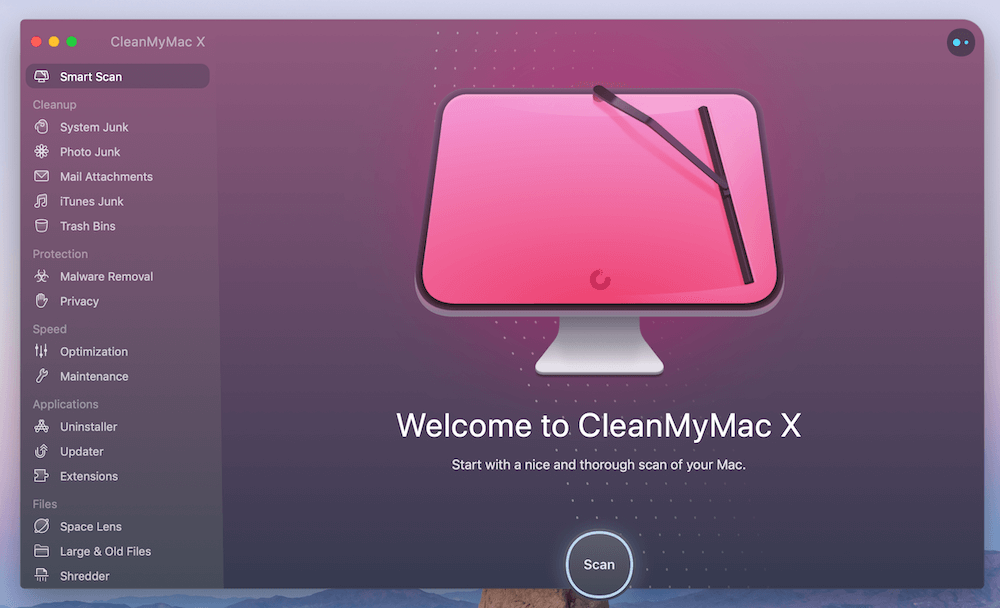
Solution 6: Delete Clips That Already Have No Use for You
This also involves directly deleting files you don’t need. However, this time you’ll be deleting files not from any iMovie library, but in the iMovie app folder itself.
There are many downsides of this, one is that you might delete a file that you’ll need in the future. So you can say it’s a bit risky. Another disadvantage is that there’s no automatic process for this. You have to manually find the files and delete them yourself.
But if you think these downsides are a bit too much, you can always opt for the best solution we can think of, that is, by using third-party software called FoneDog PowerMyMac.
Use FoneDog for “iMovie Not Enough Disk Space” Error
FoneDog is known for its many products that aim to resolve technical issues in different operating systems. They have software solutions for mobile devices, Windows, and Mac.
Introduction to PowerMyMac

For Mac users, they’ve developed the software, PowerMyMac, which is an all-in-one software with all the tools you need. There are three modules all-in-all, but what you should focus on is the Cleaner module.
The Cleaner Module
The Cleaner module of the PowerMyMac is a tool that allows the users to clean files or folders automatically. It can sort the files according to classifications, and you’re the only job is to click on the delete button.
It can help you resolve the “iMovie not enough disk space” error because it also sorts out iMovie files.
So if you think you don’t have the time, or the energy, to regularly delete the files just to get some space back, PowerMyMac is for you.
Conclusion
The iMovie app is a helpful app for Mac users, but that also means you’ll have to solve the issues it displays instead of simply transitioning to another app. Hindi typing in laptop. The “iMovie not enough disk space” error, in particular, had been pestering Mac users recently.
We’ve discussed many solutions and all of them are helpful. But at the end of the day, these solutions will have flaws. So for someone who wants to do everything perfectly, third-party software that solves such issues easily is good for you. That’s why we recommend PowerMyMac to Mac users.