To combine Photos libraries, export the photos from a previous library or library you no longer want to use, then import the photos to your primary library. Export photos from your library Press and hold the Option key as you open the Photos app. Merge two images vertically or horizontally to create a new image, you can choose the thickness and color of the border. We use and thanks for these great tools: jQuery. Spectrum colorpicker.
This user tip has been moved to: Notes on Merging Photos Libraries, 2019 Version
The older version can no longer be edited without destroying the formatting.
--------------------------------------------------------------------------- Free lagu coldplay paradise. Five feet apart book summary.
When merging two photo libraries we usually want a lossless merge:The original photos and the edited versions should be merged into the merged library as master-version pairs, so it will be possible to revert edited photos to the original.The library structure with albums, smart albums should be preserved in the merged library.All metadata, including the faces labels should be migrated.The products (books, cards, calendars, slideshows) should be migrated.
Written for Photos 2.0 on macOS 10.12.4 or older: Guitar alchemist 1 21 serial number. There is currently no completely lossless way to merge Photos Libraries, because Photos does not support importing one Photos Library into another library. All work-around methods are compromises. There is no lossless merging of Photos Libraries other than iCloud Photo Library, and even the merging in iCloud will not include the faces albums and the print products.
If you are planning to migrate your photo libraries from Aperture or iPhoto to Photos and own Aperture 3.6, merge your libraries in Aperture before the migration while you still can use Aperture as described here: Aperture 3.3: How to use Aperture to merge iPhoto libraries - Apple SupportMake backup copies of the libraries before you try that.
- The options in Photos are:Merge the libraries in iCloud by uploading them to the same iCloud Photo Library: Merging in iCloud is the only way to preserve the master-version pairs, so you can revert edited photos to the original versions. Your albums and folders will migrate, keywords, titles, and other metadata. All edited images will be paired with their originals, so you can undo the edits and revert to the original. The searchable faces names will upload (only on Photos 1.5 or older, not on Photos 2.0), but not the faces thumbnails and albums. Photos will scan for duplicates while merging. It is the best way to migrate libraries you invested much work into, but uploading large libraries to iCloud requires a paid subscription for more storage than the free 5GB - for at least a month, and it is slow. My library with 40000 photos took a full week to upload. To merge in iCloud enable the smaller of the two libraries as your iCloud Photo Library.Wait for all photos to upload; that can take a very long time, a week ore more, depending on the size of the library. Photos will merge the the library into the library that is already in iCloud.Now enable the larger library as your iCloud Photo Library. This library will be merged into the library in iCloud too, creating a merged library in iCloud. The merged library will sync back to your larger Photos Library. The merge will not include the Faces albums and projects from the first library you uploaded. That is why I recommend to start with the smaller library. The download will be like to a different Mac, see: Use Photos and iCloud Photo Library on multiple Mac computers - Apple SupportTo sync the faces names with iCloud Photo Library, I apply keywords with the names of the persons to all photos in a people album.Merge the libraries by exporting the photos (edited versions and originals) from one library and reimporting them into the other library. This is the most tedious way and only feasible for very small libraries. You would have to export the edited versions and the originals separately and they would no longer be paired. On Yosemite or El Capitan - even if you export the originals with XMP sidecar files to preserve the IPTC metadata, the metadata from the sidecar file will not be applied to the originals when reimporting. Your metadata will be gone, unless you export the edited versions as JPEGS. So there is no help for it but to export both, the originals and the edited versions, and to deal with the duplicates. Photos 2.0 on Sierra can read the sidecar files on import - so exporting with XMP files will transfer the metadata to the new library.
You will have to recreate the albums as well.Merge the libraries with PowerPhotos: PowerPhotos is a tool to manage Photos Libraries. You can easily browse libraries in turn and move photos between libraries. Merging with PowerPhotos is fast (https://www.fatcatsoftware.com/powerphotos/. It will migrate the metadata and the albums, but you have to decide, if you want to use the originals or the edited versions. So you will either lose the editing work or the high quality originals or create redundancy by merging twice in two passes, once to transfer the originals, and then the edited versions. You will have to add a pass to remove duplicates afterward. See chapter six in the PowerPhotos manual: : https://www.fatcatsoftware.com/powerphotos/Help/merging%20libraries.htmlAnother option would by to keep both libraries separate and use PowerPhotos to browse the libraries and to transfer selected albums as you go.iCloud Photo Library would be the best option. Merging with PowerPhotos the second best.Update for Photos 3.0 on macOS 10.13:Photos 3.0 will also sync the recognized faces when you merge two Photos 3.0 libraries in iCloud. projects do still not sync to iCloud.
The Photos app for Mac, iPhone & iOS is the best place to keep digital pictures and videos. With the optional iCloud Photo Library feature, all photos & videos are kept safe on Apple’s servers. Every picture stored on the Mac, iPhone or iPad is compared to the ones already in iCloud Photo Library. Any new images are copied to the cloud, and the photos already in the cloud are added to the Mac or device. Even if you don’t need these features in the long term, the capability to merge photos from several computers & devices is useful.
To combine photos from different devices & Macs, see instructions for enabling iCloud Photo Library on iPhone, iPad & Mac.
An iPhone or iPad can only have one Apple Photos library. Macs can have more than one library. For example, you might have a Photos library on your internal drive and another on an external volume. Or perhaps several users on a single Mac have their own Photos libraries. Ordinarily, only one Photos library can sync with iCloud Photo Library – this is called the System library. We’ll show you how to work around this limitation to combine several libraries.
Carefully review the steps outlined below to determine if this is within your skill set. Don’t be afraid to ask for expert help!
Combining Photos libraries
- Connect to the fastest internet available and plug laptops into the A/C outlet. Uploading & downloading takes a lot of power.
- Determine which of your Photos library will be your primary library. Usually, this is the largest Photos library, or your current System library. But don’t do anything with it yet – we’ll address the primary library last.
- Copy each additional Photos library to an external drive. See instructions.
- Create an empty Mac user account.Call it Photosync. This is the key to making a Mac sync several Photos libraries.
- Sign into the Photosync account, then log into iCloud. You’ll need to use the same iCloud account with each Mac account to sync photos.
- Click the Photos icon and immediately hold the Option key. You’re given the ability to select a Photos library, which will be the one to merge with iCloud. Start with the smallest Photos library. (We’ll address the primary or largest library last.)
- Open the Photos preferences. Click the iCloud icon and check the box to turn on iCloud Photo Library. Set it as the System library. You might need to purchase additional iCloud storage before continuing.
- Choose Optimize Mac Storage. This downloads low-res photos & videos from iCloud, while uploading full-res images from this library as quickly as possible.
- If possible, wait until iCloud completes uploading & downloading. This process takes time – from hours to days, depending on the size of the library and internet speed. Images are uploaded to the cloud in the background as long as the computer is turned on and signed into the Photosync user account. Monitor upload/download progress in the Photos preferences window. For large libraries, you can sign into the Photosync account and let it run at night, then sign out and use your normal user account when you need to work on other projects. Uploading will continue the next time you sign back into Photosync. When sync is complete, quit Photos.
- Repeat steps 6–9 for each Photos library you want to sync. Work your way up to the largest library.
- The last library is your primary Photos library – usually in the original Mac user account. When you turn on iCloud Photo Library, you may need to set the Photos preferences to Optimize Mac Storage if the combined high-res originals won’t all fit on the drive.
- Remove the Photosync user accounts and old Photos libraries when you’re sure everything is in the primary library.
Copying a Photos library from an external drive to the cloud
Sometimes a Photos library has outgrown your internal storage. Perhaps you’ve been storing it on an external drive. If you’d like to access the photo library without having to attach the drive, move the library to iCloud and then use iCloud Photo Library to create a new smaller library on the internal drive without overfilling it.
- Connect to the fastest internet available and plug laptops into the A/C outlet. Uploading & downloading takes a lot of power.
- Click the Photos icon and immediately hold the Option key. Select the Photos library on the external drive.
- Open the Photos preferences. Click the iCloud icon and check the box to turn on iCloud Photo Library. Set it as the System library. You might need to purchase additional iCloud storage.
- If possible, wait until iCloud completes uploading & downloading. This process takes time – from hours to days, depending on the size of the library and internet speed. Images are uploaded to the cloud in the background as long as the computer is turned on. Monitor upload/download progress in the Photos preferences window. When sync is complete, quit Photos. You may now disconnect the external drive.
- Click the Photos icon and immediately hold the Option key. Choose Create New… and save the Photos library in the default home/Pictures folder on the main drive.
- Open the Photos preferences. Click the iCloud icon and set this library as the System library.
- Choose Optimize Mac Storage. iCloud downloads all your photos & videos. The Mac will manage storage automatically by intelligently downloading high-res images on-demand without filling the drive.
- You may remove old Photos library on the external drive if you need space.
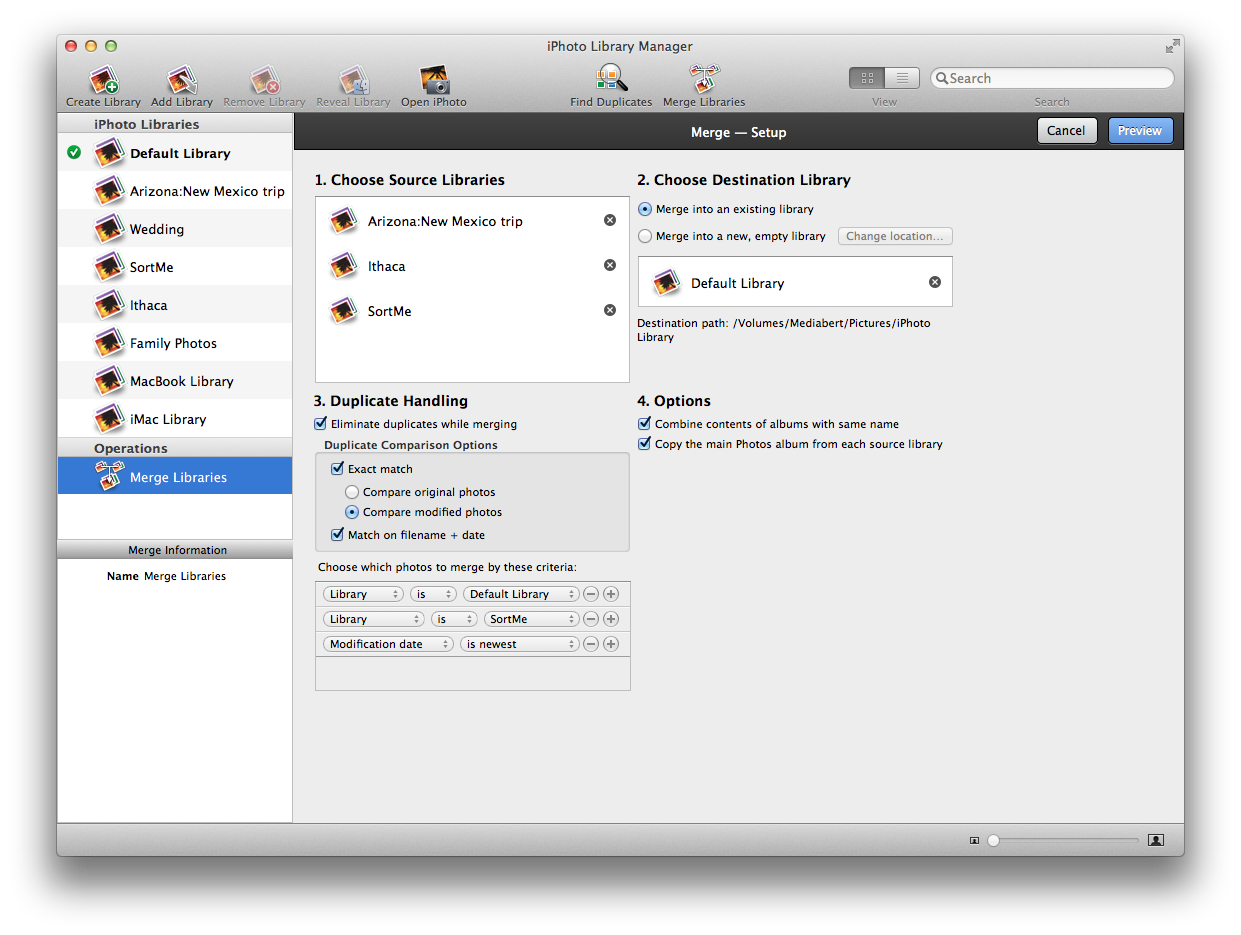
About the Faces album
When photos are downloaded from iCloud Photo Library, they retain albums & organization, original images & subsequent edits (adjustments, filters & crop), as well as most metadata (locations, etc). Unfortunately, people tags do not transfer between libraries. If you had used the Photos facial-recognition technology and identified the names of people in your images, you’ll have to repeat this process after transferring/merging photos.
How Do I Merge Two Apple Photos Libraries
Learn more about graphics & media.