Contents
- Microsoft Office 2016 Installer Pkg 64
- Microsoft Office 2016 Installer Pkg Free
- Microsoft Office 2016 Installer.pkg Won't Open
Download Office 365 ISO Offline Installer. Microsoft Office 365 is the complete package of all Office products, including Word, Excel, and PowerPoint. What’s good about Office 365 is that it works well with the cloud. Compared to Office 2019 and Office 2016, Office 365 has more features tailored towards cloud access. This article features current and previous direct download links for current and previous versions of Microsoft Office 2016 for Mac. Microsoft still provides all previous versions of Office 2016 for Mac on their own servers. Office 2016 for Mac Test Drive. Unbelievable, but Microsoft has not yet started giving out trial versions for Office 2016. Click Run to start the installation immediately. Click Save to copy the download to your computer for installation at a later time; IT professional resources IT professional working in managed environments can find complete resources for deploying Office updates in an organization on the Microsoft Office Desktop Applications TechCenter. I have O365 for business through my work company, and I am trying to INSTALL OFFICE on a iMAC with Mojave (10.14.3) OS and using CHROME as my browser. I never get a link, button, or menu option that actually allows me to download/install MicrosoftOffice2016Installer.pkg. Office Offline Installer Packages for 2016 and 365 Download – IMG. If you are creating images, deploying software, or otherwise cannot use Microsoft’s Click-to-Run installer for Office installations, you may want to download the full image for offline installation. Unfortunately, it’s a bit difficult to find these files from Microsoft as.
Microsoft Office 2016 (codenamed Office 16) is a version of the Microsoft Office productivity suite, succeeding both Office 2013 and Office for Mac 2011, and preceding Office 2019 for both platforms. It was released on macOS on July 9, 2015 and on Microsoft Windows on September 22, 2015 for Office 365 subscribers. Mainstream support ends on October 13, 2020, and extended support ends on October 14, 2025. The perpetually licensed version on macOS and Windows was released on September 22, 2015. Since its successor Office 2019 only supports Windows 10 or Windows Server 2019, this is the last version of Microsoft Office compatible with Windows 7, Windows Server 2008 R2, Windows 8, Windows 8.1, Windows Server 2012, Windows Server 2012 R2, and Windows Server 2016.
I also sell Microsoft Office 2016 Product Key. You can redeem the key via setup.office.com. If you want to buy it you can visit: https://saleproductkey.com
- Microsoft Office Professional Plus 2016 Product Key ($40/key – lifetime). It has Word 2016, Excel 2016, PowerPoint 2016, Access 2016 and Outlook 2016.
- Microsoft Office Home and Student 2016 ($30/key – lifetime). It has Word 2016, Excel 2016 and PowerPoint 2016. You can redeem the Office Home and Student 2016 key via setup.office.com
If you installed Office 2016, you can uninstall it easily: https://getproductkey.net/uninstall-apps-windows-7-8-10/
Microsoft Office 2016 Free Download for Windows 10/8/7 from Microsoft (Trial Version)
(Source: Microsoft Office 2016 Free Download for Windows 10)
- For Windows 32 bit: You click here
- For Windows 64 bit: You click here
You will see a link download from Microsoft
All files are ISO files, so you need to extract them. You visit here to know How to open iso file
These files also have Microsoft Word 2016, Microsoft Excel 2016, Microsoft Powerpoint 2016
After download and install Microsoft Office 2016, you can use Microsoft Office 2016 Product Key to activate it.
How to activate Microsoft Office 2016 without Product Key Free 2021 (180 days)
You can read these articles to know:
Applies to:Volume licensed versions of Office 2019 and Office 2016, including Project and Visio
So if you want to use it you convert Office 2016 retail to volume one.
You use a prewritten batch script to activate Microsoft Office 2016 without product key
Step 1: You copy the following code into a new text document.
You copy this code here: https://getproductkey.net/Code-Office-2016.txt
(This code also includes code to convert Microsoft Office 2016 Retail to Volume version)
Then you create a new text document.
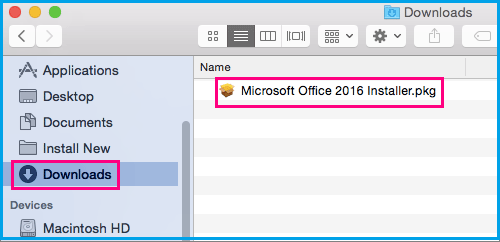
Step 2: You paste the code into the text file. Then save it as a batch file (named “1click.cmd”).
Note: IF you use windows 10, you need to disable Windows Defender.
Step 3: You right-click the batch file and select Run as administrator.
Please wait…
Microsoft Office 2016 Installer Pkg 64
Done!
You check the activation status again.
You paste these codes in cmd to check the license status again:
cscript '%ProgramFiles(x86)%Microsoft OfficeOffice16ospp.vbs' /dstatuscscript '%ProgramFiles%Microsoft OfficeOffice16ospp.vbs' /dstatus
You will see the result:
You can watch this video to know how to activate Microsoft Office 2016 without product key 2021
Update 09-10-2019: Now Microsoft doesn’t allow to use batch file so Windows Defender detects my scripts as “HackTool:BAT/AutoKMS”. Somebody sent email to me to describe their problem:”When I opened it as admin, the command center just popped up then disappar”. So you need to deactivate Windows Defender or you can try method 1 of this article.
Microsoft Office 2016 editions
As with previous versions, Office 2016 is made available in several distinct editions aimed towards different markets. All traditional editions of Microsoft Office 2016 contain Word, Excel, PowerPoint and OneNote and are licensed for use on one computer.
Five traditional editions of Office 2016 were released for Windows:
- Home & Student: This retail suite includes the core applications only.
- Home & Business: This retail suite includes the core applications and Outlook.
- Standard: This suite, only available through volume licensing channels, includes the core applications, as well as Outlook and Publisher.
- Professional: This retail suite includes the core applications, as well as Outlook, Publisher and Access.
- Professional Plus: This suite, only available through volume licensing channels, includes the core applications, as well as Outlook, Publisher, Access and Skype for Business.
Retail versions use the Click-to-Run installer. Volume-licensed versions of Office 2016 use Windows Installer (MSI) technology. Some editions like Professional Plus are available in both retail (C2R) and volume (MSI) channels.
Three traditional editions of Office 2016 were released for Mac:
- Home & Student: This retail suite includes the core applications only.
- Home & Business: This retail suite includes the core applications and Outlook.
- Standard: This suite, only available through volume licensing channels, includes the core applications and Outlook.
Tag: Microsoft Office 2016 Free Download, activate MS 2016, Microsoft office 2016 free. download full version with product key, Microsoft office 2016 free. download full version for windows 10, Microsoft word 2016 free download, Microsoft excel 2016 free download, Microsoft Powerpoint 2016 free download, Microsoft Office 2016 Free Download for Windows 7
Read more:
Related Posts:
Use the information in this article to use Microsoft Application Virtualization 5.0, or later versions, to deliver Microsoft Office 2016 as a virtualized application to computers in your organization. For information about using App-V to deliver Office 2013, see Deploying Microsoft Office 2013 by Using App-V. For information about using App-V to deliver Office 2010, see Deploying Microsoft Office 2010 by Using App-V.
This topic contains the following sections:
What to know before you start
Before you deploy Office 2016 by using App-V, review the following planning information.
Supported Office versions and Office coexistence
Use the following table to get information about supported versions of Office and about running coexisting versions of Office.
| Information to review | Description |
|---|---|
| |
Considerations for installing different versions of Office on the same computer |
Packaging, publishing, and deployment requirements
Before you deploy Office by using App-V, review the following requirements.
| Task | Requirement |
|---|---|
Packaging |
|
Publishing |
|
Deploying any of the following products to a shared computer, for example, by using Remote Desktop Services:
| You must enable shared computer activation. |
Excluding Office applications from a package
The following table describes the recommended methods for excluding specific Office applications from a package.
| Task | Details |
|---|---|
Use the ExcludeApp setting when you create the package by using the Office Deployment Tool. |
|
Modify the DeploymentConfig.xml file |
|
Creating an Office 2016 package for App-V with the Office Deployment Tool
Complete the following steps to create an Office 2016 package for App-V 5.0 or later.
Important In App-V 5.0 and later, you must use the Office Deployment Tool to create a package. You cannot use the Sequencer to create packages.
Review prerequisites for using the Office Deployment Tool
The computer on which you are installing the Office Deployment Tool must have:
| Prerequisite | Description |
|---|---|
Prerequisite software | .Net Framework 4 |
Supported operating systems |
|
Note In this topic, the term “Office 2016 App-V package” refers to subscription licensing.
Create Office 2016 App-V Packages Using Office Deployment Tool
You create Office 2016 App-V packages by using the Office Deployment Tool. The following instructions explain how to create an Office 2016 App-V package with Subscription Licensing.
Create Office 2016 App-V packages on 64-bit Windows computers. Once created, the Office 2016 App-V package will run on 32-bit and 64-bit Windows 7, Windows 8.1, and Windows 10 computers.
Download the Office Deployment Tool
Office 2016 App-V Packages are created using the Office Deployment Tool, which generates an Office 2016 App-V Package. The package cannot be created or modified through the App-V sequencer. To begin package creation:
Microsoft Office 2016 Installer Pkg Free
- Download the Office 2016 Deployment Tool for Click-to-Run.
Important You must use the Office 2016 Deployment Tool to create Office 2016 App-V Packages.2. Run the .exe file and extract its features into the desired location. To make this process easier, you can create a shared network folder where the features will be saved.
- Check that a setup.exe and a configuration.xml file exist and are in the location you specified.
Download Office 2016 applications
After you download the Office Deployment Tool, you can use it to get the latest Office 2016 applications. After getting the Office applications, you create the Office 2016 App-V package.
The XML file that is included in the Office Deployment Tool specifies the product details, such as the languages and Office applications included.
Customize the sample XML configuration file: Use the sample XML configuration file that you downloaded with the Office Deployment Tool to customize the Office applications:
Open the sample XML file in Notepad or your favorite text editor.
With the sample configuration.xml file open and ready for editing, you can specify products, languages, and the path to which you save the Office 2016 applications. The following is a basic example of the configuration.xml file:
Note The configuration XML is a sample XML file. The file includes lines that are commented out. You can “uncomment” these lines to customize additional settings with the file. To “uncomment” these lines, remove the '<! - -' from the beginning of the line, and the '-- >' from the end of the line.
The above XML configuration file specifies that Office 2016 ProPlus 32-bit edition, including Visio ProPlus, will be downloaded in English to the serverOffice 2016, which is the location where Office applications will be saved to. Note that the Product ID of the applications will not affect the final licensing of Office. Office 2016 App-V packages with various licensing can be created from the same applications through specifying licensing in a later stage. The table below summarizes the customizable attributes and elements of XML file:
Input Description Example Add element
Specifies the products and languages to include in the package.
N/A
OfficeClientEdition (attribute of Add element)
Specifies the edition of Office 2016 product to use: 32-bit or 64-bit. The operation fails if OfficeClientEdition is not set to a valid value.
OfficeClientEdition='32'
OfficeClientEdition='64'
Product element
Specifies the application. Project 2016 and Visio 2016 must be specified here as an added product to be included in the applications.
For more information about the product IDs, see Product IDs that are supported by the Office Deployment Tool for Click-to-Run
Product ID ='O365ProPlusRetail 'Product ID ='VisioProRetail'Product ID ='ProjectProRetail'Language element
Specifies the language supported in the applications
Clip studio paint symmetrical ruler.
LanguageVersion (attribute of Add element)
Optional. Specifies a build to use for the package
Defaults to latest advertised build (as defined in v32.CAB at the Office source).
16.1.2.3SourcePath (attribute of Add element)
Specifies the location in which the applications will be saved to.
Sourcepath = 'ServerOffice2016”Channel (attribute of Add element)
Optional. Specifies the update channel for the product that you want to download or install.
For more information about update channels, see Overview of update channels for Microsoft 365 Apps for enterprise.
Channel='Deferred'After editing the configuration.xml file to specify the desired product, languages, and also the location which the Office 2016 applications will be saved onto, you can save the configuration file, for example, as Customconfig.xml.
Download the applications into the specified location: Use an elevated command prompt and a 64 bit operating system to download the Office 2016 applications that will later be converted into an App-V package. Below is an example command with a description of details:
In the example:
serverOffice2016
is the network share location that contains the Office Deployment Tool and the custom Configuration.xml file, Customconfig.xml.
Setup.exe
is the Office Deployment Tool.
/download
downloads the Office 2016 applications that you specify in the customConfig.xml file. These bits can be later converted in an Office 2016 App-V package with Volume Licensing.
serverOffice2016Customconfig.xml
passes the XML configuration file required to complete the download process, in this example, customconfig.xml. After using the download command, Office applications should be found in the location specified in the configuration xml file, in this example ServerOffice2016.
Convert the Office applications into an App-V package
After you download the Office 2016 applications through the Office Deployment Tool, use the Office Deployment Tool to convert them into an Office 2016 App-V package. Complete the steps that correspond to your licensing model.
Summary of what you’ll need to do:
Create the Office 2016 App-V packages on 64-bit Windows computers. However, the package will run on 32-bit and 64-bit Windows 7, Windows 8 or 8.1, and Windows 10 computers.
Create an Office App-V package for Subscription Licensing package by using the Office Deployment Tool, and then modify the CustomConfig.xml configuration file.
The following table summarizes the values you need to enter in the CustomConfig.xml file for the licensing model you’re using. The steps in the sections that follow the table will specify the exact entries you need to make.
Note You can use the Office Deployment Tool to create App-V packages for Microsoft 365 Apps for enterprise. Creating packages for the volume-licensed versions of Office Professional Plus or Office Standard is not supported.
| Product ID | Subscription Licensing |
|---|---|
Office 2016 | O365ProPlusRetail |
Office 2016 with Visio 2016 | O365ProPlusRetail VisioProRetail |
Office 2016 with Visio 2016 and Project 2016 | O365ProPlusRetail VisioProRetail ProjectProRetail |

How to convert the Office applications into an App-V package
In Notepad, reopen the CustomConfig.xml file, and make the following changes to the file:
Parameter What to change the value to SourcePath
Point to the Office applications downloaded earlier.
ProductID
Specify Subscription licensing, as shown in the following example:
In this example, the following changes were made to create a package with Subscription licensing:
SourcePath
is the path, which was changed to point to the Office applications that were downloaded earlier.
Product ID
for Office was changed to
O365ProPlusRetail.Product ID
for Visio was changed to
VisioProRetail.ExcludeApp (optional)
Lets you specify Office programs that you don’t want included in the App-V package that the Office Deployment Tool creates. For example, you can exclude Access and InfoPath.
PACKAGEGUID (optional)
By default, all App-V packages created by the Office Deployment Tool share the same App-V Package ID. You can use PACKAGEGUID to specify a different package ID for each package, which allows you to publish multiple App-V packages, created by the Office Deployment Tool, and manage them by using the App-V Server.
An example of when to use this parameter is if you create different packages for different users. For example, you can create a package with just Office 2016 for some users, and create another package with Office 2016 and Visio 2016 for another set of users.
>Note Even if you use unique package IDs, you can still deploy only one App-V package to a single device.Use the /packager command to convert the Office applications to an Office 2016 App-V package.
For example:
In the example:
serverOffice2016
is the network share location that contains the Office Deployment Tool and the custom Configuration.xml file, Customconfig.xml.
Setup.exe
is the Office Deployment Tool.
/packager
creates the Office 2016 App-V package with the type of licensing specified in the customConfig.xml file.
serverOffice2016Customconfig.xml
passes the configuration XML file (in this case customConfig) that has been prepared for the packaging stage.
servershareOffice 2016AppV
specifies the location of the newly created Office App-V package.
Verify that the Office 2016 App-V package works correctly:
Publish the Office 2016 App-V package, which you created globally, to a test computer, and verify that the Office 2016 shortcuts appear.
Start a few Office 2016 applications, such as Excel or Word, to ensure that your package is working as expected.
Publishing the Office package for App-V
Use the following information to publish an Office package.
Methods for publishing Office App-V packages
Deploy the App-V package for Office 2016 by using the same methods you use for any other package:
System Center Configuration Manager
App-V Server
Stand-alone through PowerShell commands
Publishing prerequisites and requirements
| Prerequisite or requirement | Details |
|---|---|
Enable PowerShell scripting on the App-V clients | To publish Office 2016 packages, you must run a script. Package scripts are disabled by default on App-V clients. To enable scripting, run the following PowerShell command: |
Publish the Office 2016 package globally | Extension points in the Office App-V package require installation at the computer level. When you publish at the computer level, no prerequisite actions or redistributables are needed, and the Office 2016 package globally enables its applications to work like natively installed Office, eliminating the need for administrators to customize packages. |
How to publish an Office package
Run the following command to publish an Office package globally:
Add-AppvClientPackage <Path_to_AppV_Package> | Publish-AppvClientPackage –globalFrom the Web Management Console on the App-V Server, you can add permissions to a group of computers instead of to a user group to enable packages to be published globally to the computers in the corresponding group.
Customizing and managing Office App-V packages
To manage your Office App-V packages, use the same operations as you would for any other package, but there are a few exceptions, as outlined in the following sections.
Enabling Office plug-ins by using connection groups
Use the steps in this section to enable Office plug-ins with your Office package. To use Office plug-ins, you must use the App-V Sequencer to create a separate package that contains just the plug-ins. You cannot use the Office Deployment Tool to create the plug-ins package. You then create a connection group that contains the Office package and the plug-ins package, as described in the following steps.
To enable plug-ins for Office App-V packages
Add a Connection Group through App-V Server, System Center Configuration Manager, or a PowerShell cmdlet.
Sequence your plug-ins using the App-V Sequencer. Ensure that Office 2016 is installed on the computer being used to sequence the plug-in. It is recommended you use Microsoft 365 Apps for enterprise(non-virtual) on the sequencing computer when you sequence Office 2016 plug-ins.
Create an App-V package that includes the desired plug-ins.
Add a Connection Group through App-V server, System Center Configuration Manager, or a PowerShell cmdlet.
Add the Office 2016 App-V package and the plug-ins package you sequenced to the Connection Group you created.
Important The order of the packages in the Connection Group determines the order in which the package contents are merged. In your Connection group descriptor file, add the Office 2016 App-V package first, and then add the plug-in App-V package.
Ensure that both packages are published to the target computer and that the plug-in package is published globally to match the global settings of the published Office 2016 App-V package.
Verify that the Deployment Configuration File of the plug-in package has the same settings that the Office 2016 App-V package has.
Since the Office 2016 App-V package is integrated with the operating system, the plug-in package settings should match. You can search the Deployment Configuration File for “COM Mode” and ensure that your plug-ins package has that value set as “Integrated” and that both 'InProcessEnabled' and 'OutOfProcessEnabled' match the settings of the Office 2016 App-V package you published.
Open the Deployment Configuration File and set the value for Objects Enabled to false.
If you made any changes to the Deployment Configuration file after sequencing, ensure that the plug-in package is published with the file.
Ensure that the Connection Group you created is enabled onto your desired computer. The Connection Group created will likely “pend” if the Office 2016 App-V package is in use when the Connection Group is enabled. If that happens, you have to reboot to successfully enable the Connection Group.
After you successfully publish both packages and enable the Connection Group, start the target Office 2016 application and verify that the plug-in you published and added to the connection group works as expected.
Disabling Office 2016 applications
You may want to disable specific applications in your Office App-V package. For instance, you can disable Access, but leave all other Office application main available. When you disable an application, the end user will no longer see the shortcut for that application. You do not have to re-sequence the application. When you change the Deployment Configuration File after the Office 2016 App-V package has been published, you will save the changes, add the Office 2016 App-V package, and then republish it with the new Deployment Configuration File to apply the new settings to Office 2016 App-V Package applications.
Microsoft Office 2016 Installer.pkg Won't Open
Note To exclude specific Office applications (for example, Access and InfoPath) when you create the App-V package with the Office Deployment Tool, use the ExcludeApp setting.
To disable an Office 2016 application
Open a Deployment Configuration File with a text editor such as Notepad and search for “Applications.'
Search for the Office application you want to disable, for example, Access 2016.
Change the value of 'Enabled' from 'true' to 'false.'
Save the Deployment Configuration File.
Add the Office 2016 App-V Package with the new Deployment Configuration File.
Re-add the Office 2016 App-V package, and then republish it with the new Deployment Configuration File to apply the new settings to Office 2016 App-V Package applications.
Disabling Office 2016 shortcuts
You may want to disable shortcuts for certain Office applications instead of unpublishing or removing the package. The following example shows how to disable shortcuts for Microsoft Access.
To disable shortcuts for Office 2016 applications
Open a Deployment Configuration File in Notepad and search for “Shortcuts”.
To disable certain shortcuts, delete or comment out the specific shortcuts you don’t want. You must keep the subsystem present and enabled. For example, in the example below, delete the Microsoft Access shortcuts, while keeping the subsystems <shortcut> </shortcut> intact to disable the Microsoft Access shortcut.
Save the Deployment Configuration File.
Republish Office 2016 App-V Package with new Deployment Configuration File.
Many additional settings can be changed through modifying the Deployment Configuration for App-V packages, for example, file type associations, Virtual File System, and more. For additional information on how to use Deployment Configuration Files to change App-V package settings, refer to the additional resources section at the end of this document.
Managing Office 2016 package upgrades
To upgrade an Office 2016 package, use the Office Deployment Tool. To upgrade a previously deployed Office 2016 package, perform the following steps.
How to upgrade a previously deployed Office 2016 package
Create a new Office 2016 package through the Office Deployment Tool that uses the most recent Office 2016 application software. The most recent Office 2016 bits can always be obtained through the download stage of creating an Office 2016 App-V Package. The newly created Office 2016 package will have the most recent updates and a new Version ID. All packages created using the Office Deployment Tool have the same lineage.
Note Office App-V packages have two Version IDs:
- An Office 2016 App-V Package Version ID that is unique across all packages created using the Office Deployment Tool.
- A second App-V Package Version ID, x.x.x.x for example, in the AppX manifest that will only change if there is a new version of Office itself. For example, if a new Office 2016 release with upgrades is available, and a package is created through the Office Deployment Tool to incorporate these upgrades, the X.X.X.X version ID will change to reflect that the Office version itself has changed. The App-V server will use the X.X.X.X version ID to differentiate this package and recognize that it contains new upgrades to the previously published package, and as a result, publish it as an upgrade to the existing Office 2016 package.
Globally publish the newly created Office 2016 App-V Packages onto computers where you would like to apply the new updates. Since the new package has the same lineage of the older Office 2016 App-V Package, publishing the new package with the updates will only apply the new changes to the old package, and thus will be fast.
Upgrades will be applied in the same manner of any globally published App-V Packages. Because applications will probably be in use, upgrades might be delayed until the computer is rebooted.
Deploying Visio 2016 and Project 2016 with Office
The following table describes the requirements and options for deploying Visio 2016 and Project 2016 with Office.
| Task | Details | ||||||
|---|---|---|---|---|---|---|---|
How do I package and publish Visio 2016 and Project 2016 with Office? | You must include Visio 2016 and Project 2016 in the same package with Office. If you aren’t deploying Office, you can create a package that contains Visio and/or Project, as long as you follow the packaging, publishing, and deployment requirements described in this topic. | ||||||
How can I deploy Visio 2016 and Project 2016 to specific users? | Use one of the following methods:
|
Additional resources
Connection Groups
Dynamic Configuration