Valve’s SteamOS Beta has just been released, and they are right to warn users that it’s not for the Linux newbie. But that won’t and should not stop the curious users trying it out. Installing the Linux based SteamOS on a virtual machine is pretty easy – once you know how. This guide will take you through all of the relevant steps that you’ll need to go through.

Applications and what you need to install SteamOS on Virtual Box / VM
First thing you’ll need to do is to download the three applications which makes this all possible. All of the following applications are free to download and have no limitations on as of time of writing.
Virtualbox – https://www.virtualbox.org/wiki/Downloads
IsoCreator http://sourceforge.net/projects/iso-creator-cs/
SteamOS Installer http://repo.steampowered.com/download/ (it’s the one which is 900MB)
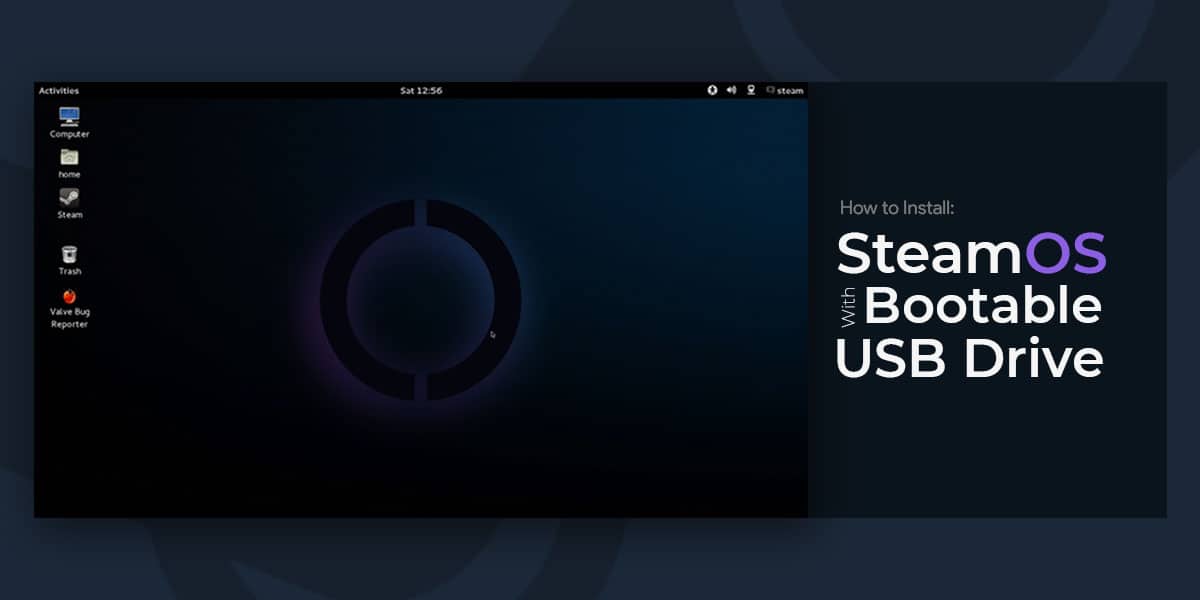
Install all the first two applications and then we can begin.
Next, you’ll need to select the location you want to save your ISO to, along with giving it a name and also selecting the Steam OS directory. Now, we’ve got the ISO file that we need for VirtualBox to install in to. Beta SteamOS ISO now available for testing I just posted a SteamOS ISO that can be used to install SteamOS on non-UEFI systems. Thanks to directhex and ecliptik for their work on Ye Olde SteamOSe github.com - this incorporates many of their changes. Dual-boot and custom partitioning are now possible from the 'Expert Install' option. The Kernel is part of the operating system And it's the most crucial part of the OS. New Kernel can be unstable for old hardware so choose your build accordingly. How to identify kernel version in ISO file? This is the file name we use to define kernel & Arch in our ISO builds. X86/x8664:- Device Type 32bit/64bit; k-xxxx:- Kernel Branch. The OS will boot up and have you choose between two options: SteamOS GNU/Linux, with Linux 3.10-3-amd64 and SteamOS GNU Linux, with Linux 3.10-3-amd64 (recovery mode).
Extract your SteamOS Installer into a directory of your choice. Go into the directory and just make sure that everything is there and extracted okay and then we can move onto the next step. Load up your copy of IsoCreator. Next, you’ll need to select the location you want to save your ISO to, along with giving it a name and also selecting the Steam OS directory.
Now, we’ve got the ISO file that we need for VirtualBox to install in to.
VirtualBox for SteamOS Setup
Click on “new” and then type in whatever name you’d like. For operating system, select “Debian 64” under “Linux”. Allocate whatever amount of RAM you want to the system, I’d recommend that you give it at least a couple of gigs if possible. I personally allocated 4GB on my system. Click next, and select VDI and dynamic allocation of space. You can choose however much you’d like as the max amount to use. Just monika doki doki. For this example, I’ve selected that the SteamOS uses 20GB.
Now we need to configure the Virtual Box to ensure that it all works for the SteamOS. First things first, right click on the Virtual Machine you’ve just created and click “settings”.
Doall 16 lathe manual. Notice the “enable EFI” is ticked!
Configure the options as above. SteamOS on VirtualBox REQUIRES Enable EFI (Special OSes only) to be ticked. Click on Display and max out video memory (128MB) and then enabled 3d acceleration. Under Network select Bridged adapter as below. This’ll give the SteamOS easy internet access with VirtualBox with super easy configuration.
Click on USB and then click the plus symbol and add Keyboards / mice to the config under filter. I’d personally had issues unless I’d done this.
Now – finally, head to ‘storage’ and under the CD drive, select the ISO we’d just made by clicking the disc, “using virtual CD/DVD” and then select the SteamOS ISO. Then click the okay button, and then start the virtual machine up. If at this point the system comes up with an error message, most likely you’ll need to enable Virtualization Technology in BIOS. I can’t tell you exactly where it’ll be as each BIOS is different (and sometimes it’s called something different). It’ll likely be under CPU configuration however. To get to bios you’ll need to restart your PC and hammer usually the small delete key on your keyboard. If you’ve questions, google around for your motherboard.
Starting the install process for SteamOS
Once the system boots, you’ll see a screen which has a 2.0 Shell> prompt asking for you to do something. Type the exact following command – “FS0:EFIBOOTBOOTX640” (without the “”). If you cannot get the key working on your keyboard, might want to try using the onscreen keyboard. Once you’ve typed the command in, and pressed enter, the next SteamOS install screen will pop up.
The Virtual Box will now start installing SteamOS on your virtual machine. It’ll take a few minutes of course, so grab a coffee and come back in a few minutes.
Eventually, it’ll finish installing and it’ll give you an option to click continue now. Don’t remove any disks, just press continue. BUT you don’t want it to just restart of its own accord. Instead, watch out and you’ll see an options to boot into Linux GNU Recovery Mode. Pick this option and after a few moments, you’ll get a Command Prompt again.
SteamOS VirtualBox Guest Additions Installation
Now we need to install the Virtualbox Guest Additions which will allow us to actually use the machine. At the top of the virtual box menu, click on “devices” and then “insert guest additions CD image”. Give it a few moments, it’ll look like nothing has happened on screen – but this isn’t the case. You’ve now mounted the image. You’ll now need to start using it.
Make a directory by typing: “mkdir ~/vboxadds/”
Now Mount the image into the right location – “mount /dev/disk/by-id/ata-YOURDRIVEHERE ~/vboxadds/”
For the ATA-YOURDRIVE I can’t tell you what it is, but Virtual Box can. Type up until the point of “mount /dev/disk/by-id/” and then press the Tab key twice quickly then typing out the rest of the command.
Next go into the filter – “cd ~/vboxadds/”
Next we need to run the install. Easy way to do this is type “dir” to see what the Virtual Box additions is called then type it: for instance .”/VBoxLinuxAdditions.run”. It’ll take a few moments to install.
Yeah – I got a typo! lol
You’ll be told that it’s building the modules – which’ll take a moment might I add. It’ll then say “done’ with a flashing command prompt. Type in “reboot’ and press enter.
Entering SteamOS Desktop
When you restart the system, you’ll get the two options as above – but this time do not choose recovery mode. Select the first option and watch the system whirl to life. The SteamOS desktop will take a moment to load so don’t panic. You’ll now be asked to login – the username and password are both ‘steam’ (lower case). choose the ‘Default Xsession”.
You’re now all loaded up and free to play around with a virtual install of SteamOS on Virtual Box. Give yourself a pat on the back for a job well done! Last thing to do is to click on Device -> cd/dvd and unmount the guest additions image.
Help thread on steam forums – http://steamcommunity.com/groups/steamuniverse/discussions/0/648814395797000712/
Other Articles You Might Like
- Steam Controller Possible Re-Design Seen (5)
- Steam Pull Earth: Year 2066 – But Should It Even Have Been sold? (5)
- Valve “Days away” from SDK for Virtual Reality Headsets (5)
- Valve’s SteamWorks VR Tech Analysis On PC Gaming Virtual Reality Future (4)
- AMD Radeon R9 290X Sapphire Tri-X 4GB Review & Benchmark | Tech Tribunal (4)
Valve’s SteamOS Beta has just been released, and they are right to warn users that it’s not for the Linux newbie. But that won’t and should not stop the curious users trying it out. Installing the Linux based SteamOS on a virtual machine is pretty easy – once you know how. This guide will take you through all of the relevant steps that you’ll need to go through.
Applications and what you need to install SteamOS on Virtual Box / VM
First thing you’ll need to do is to download the three applications which makes this all possible. All of the following applications are free to download and have no limitations on as of time of writing.
Steam Os Bootable Iso Windows 10
Maton serial numbers. Virtualbox – https://www.virtualbox.org/wiki/Downloads
IsoCreator http://sourceforge.net/projects/iso-creator-cs/
SteamOS Installer http://repo.steampowered.com/download/ (it’s the one which is 900MB)
Install all the first two applications and then we can begin.
Steam Os Bootable Iso Windows 10
Extract your SteamOS Installer into a directory of your choice. Go into the directory and just make sure that everything is there and extracted okay and then we can move onto the next step. Load up your copy of IsoCreator. Next, you’ll need to select the location you want to save your ISO to, along with giving it a name and also selecting the Steam OS directory.
Now, we’ve got the ISO file that we need for VirtualBox to install in to.
VirtualBox for SteamOS Setup
Click on “new” and then type in whatever name you’d like. For operating system, select “Debian 64” under “Linux”. Allocate whatever amount of RAM you want to the system, I’d recommend that you give it at least a couple of gigs if possible. I personally allocated 4GB on my system. Click next, and select VDI and dynamic allocation of space. You can choose however much you’d like as the max amount to use. For this example, I’ve selected that the SteamOS uses 20GB.

Now we need to configure the Virtual Box to ensure that it all works for the SteamOS. First things first, right click on the Virtual Machine you’ve just created and click “settings”.
Notice the “enable EFI” is ticked!
Configure the options as above. SteamOS on VirtualBox REQUIRES Enable EFI (Special OSes only) to be ticked. Click on Display and max out video memory (128MB) and then enabled 3d acceleration. Under Network select Bridged adapter as below. This’ll give the SteamOS easy internet access with VirtualBox with super easy configuration.
Click on USB and then click the plus symbol and add Keyboards / mice to the config under filter. I’d personally had issues unless I’d done this.
Now – finally, head to ‘storage’ and under the CD drive, select the ISO we’d just made by clicking the disc, “using virtual CD/DVD” and then select the SteamOS ISO. Then click the okay button, and then start the virtual machine up. If at this point the system comes up with an error message, most likely you’ll need to enable Virtualization Technology in BIOS. I can’t tell you exactly where it’ll be as each BIOS is different (and sometimes it’s called something different). It’ll likely be under CPU configuration however. To get to bios you’ll need to restart your PC and hammer usually the small delete key on your keyboard. If you’ve questions, google around for your motherboard.
Starting the install process for SteamOS
Once the system boots, you’ll see a screen which has a 2.0 Shell> prompt asking for you to do something. Type the exact following command – “FS0:EFIBOOTBOOTX640” (without the “”). If you cannot get the key working on your keyboard, might want to try using the onscreen keyboard. Once you’ve typed the command in, and pressed enter, the next SteamOS install screen will pop up.
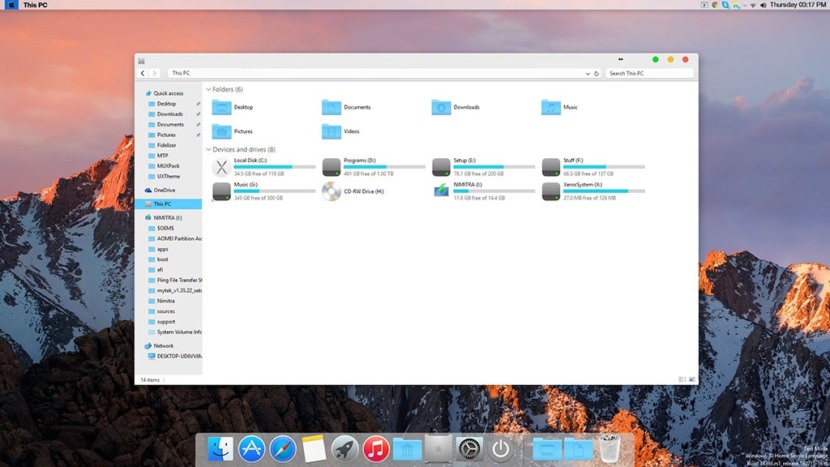
The Virtual Box will now start installing SteamOS on your virtual machine. It’ll take a few minutes of course, so grab a coffee and come back in a few minutes.
Eventually, it’ll finish installing and it’ll give you an option to click continue now. Don’t remove any disks, just press continue. BUT you don’t want it to just restart of its own accord. Instead, watch out and you’ll see an options to boot into Linux GNU Recovery Mode. Pick this option and after a few moments, you’ll get a Command Prompt again.
SteamOS VirtualBox Guest Additions Installation
Now we need to install the Virtualbox Guest Additions which will allow us to actually use the machine. At the top of the virtual box menu, click on “devices” and then “insert guest additions CD image”. Give it a few moments, it’ll look like nothing has happened on screen – but this isn’t the case. You’ve now mounted the image. You’ll now need to start using it.
Make a directory by typing: “mkdir ~/vboxadds/”
Now Mount the image into the right location – “mount /dev/disk/by-id/ata-YOURDRIVEHERE ~/vboxadds/”
For the ATA-YOURDRIVE I can’t tell you what it is, but Virtual Box can. Type up until the point of “mount /dev/disk/by-id/” and then press the Tab key twice quickly then typing out the rest of the command.
Next go into the filter – “cd ~/vboxadds/”
Next we need to run the install. Easy way to do this is type “dir” to see what the Virtual Box additions is called then type it: for instance .”/VBoxLinuxAdditions.run”. It’ll take a few moments to install.
Yeah – I got a typo! lol
You’ll be told that it’s building the modules – which’ll take a moment might I add. It’ll then say “done’ with a flashing command prompt. Type in “reboot’ and press enter.
Entering SteamOS Desktop
When you restart the system, you’ll get the two options as above – but this time do not choose recovery mode. Select the first option and watch the system whirl to life. The SteamOS desktop will take a moment to load so don’t panic. You’ll now be asked to login – the username and password are both ‘steam’ (lower case). choose the ‘Default Xsession”.
Steam Os Bootable Iso Free
You’re now all loaded up and free to play around with a virtual install of SteamOS on Virtual Box. Give yourself a pat on the back for a job well done! Last thing to do is to click on Device -> cd/dvd and unmount the guest additions image.

Help thread on steam forums – http://steamcommunity.com/groups/steamuniverse/discussions/0/648814395797000712/
Other Articles You Might Like
- Steam Controller Possible Re-Design Seen (5)
- Steam Pull Earth: Year 2066 – But Should It Even Have Been sold? (5)
- Valve “Days away” from SDK for Virtual Reality Headsets (5)
- Valve’s SteamWorks VR Tech Analysis On PC Gaming Virtual Reality Future (4)
- AMD Radeon R9 290X Sapphire Tri-X 4GB Review & Benchmark | Tech Tribunal (4)