Just moments ago, VMware announced the View Client for the iPad.
While a bit behind the ball, and a lot later than I thought it’d be after the demo at VMworlds 2010, VMware has finally gotten in the game with Citrix to compete on the tablet market.
The VMware View Client for iPad is the first iPad client with support for the PCoIP for tight integration with VMware View and increased flexibility for the end-user. This client enables end-users to connect to their VMware View desktop from an iPad with the best possible user experience on LAN or across a WAN. VMware Inc., the global leader in virtualization and cloud infrastructure announced the availability of VMware View Client for iPad on the Apple App Store for free. Enabling Apple iPad users to access their virtual Windows desktops, applications and data from anywhere, the new VMware View Client, in combination with VMware View for delivers a modern desktop optimized for the iPad’s high.
:strip_icc()/i.s3.glbimg.com/v1/AUTH_08fbf48bc0524877943fe86e43087e7a/internal_photos/bs/2017/2/R/R0MDfhRQ6KJAkVCQxdew/yahoomailthemes.gif)
The iPad client is fully support on both WiFi and 3G and of course, utilizes the PCoIP protocol. Support also extends to bluetooth and dock connected keyboards, as well as support for the iPad VGA Adapter. This realistically makes it possible to go iPad full-time in an environment with a stable View setup. And for when you are away from your dock and on the go, VMware has included custom gestures to interact, including gestures for click, select, drag, and pulling up the soft keyboard.
I will post a detailed review once I get some hands on time with the client. I’m just glad to see VMware finally get in the tablet game and hope they continue to improve and expand its offerings. (*coughvSphereClientForIPadcough*)
Setting up your iPad to connect into VMware View 5….Let’s be honest, the only really “cool” reason to run VMware View 5 in the home lab is its ability to use their native VMware View Client for iPad !!! As the last part of our install series, we are going to use this process to validate that all the hard work has paid off. Once you are done with this blog post, you should successfully log into one of your View desktop !!
Here is a quick recap of what we’ve done so far:
- We troubleshooted View 5 ODBC Connection Servers
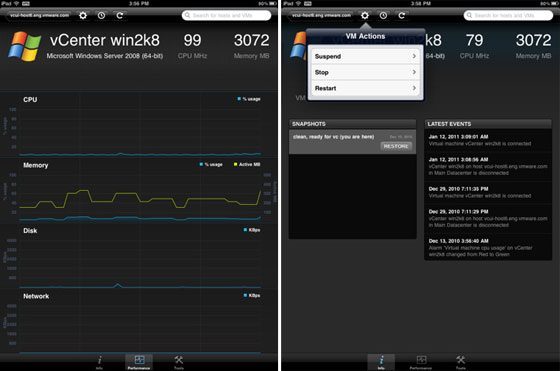
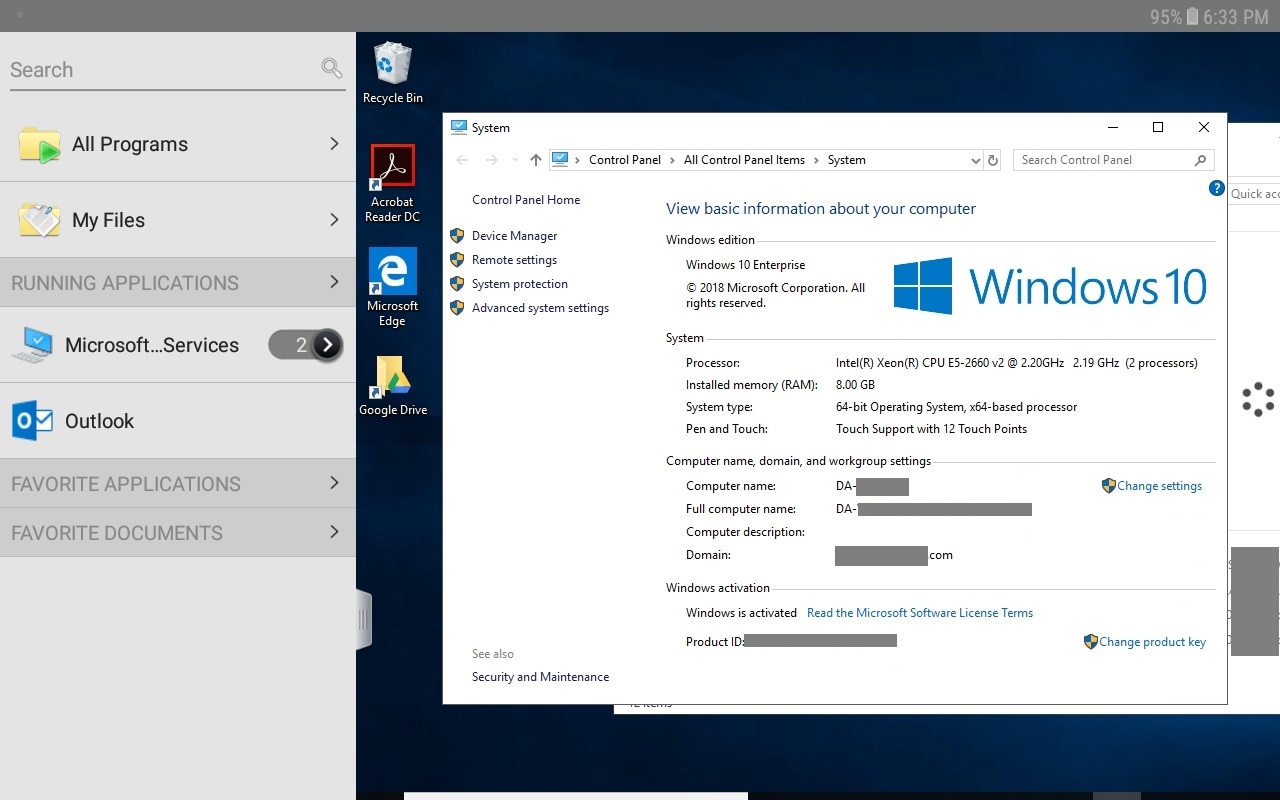
This is a quick HOWTO setup your iPad to connect into your brand new VMware View 5 environment.
First things first, VMware recently did a REALLY nice update to their View Client. They added the following features into an already feature packed application:
- Optimized for VMware View 5 with improved performance
- Support for iOS 5 including AirPlay – <—FTW !!!
- Presentation Mode for use with external display and AirPlay <—Can’t WAIT to test this!!
- Embedded RSA soft token simplifies login to desktop
- Background tasking to move between Windows and iOS apps
- Updated look and feel
- Integrated online help
- Buffered text input for multibyte text entry
- Bug Fixes
So, now lets install the VMware View for iPad 1.2 client to your iPad – it can be found here: http://itunes.apple.com/us/app/vmware-view-for-ipad/id417993697?mt=8
1. After you download the Client, you will see the below ICON on your iPad – click on it.
2. Since this is your first install, you need to “Add View Connection Server”. Click it.
3. Type in the name of your View Connection Server
Vmware View Client Ipad Update
4. Accept – Continue past the security certificate
5. The end user will add their AD credentials (or in my case, my admin one).
6. Based on your credentials, you should see desktop pools that you’ve been “entitled” to. In this case, we only have 1 pool so that’s the one we see. Lets click on it to proceed.
7. BOOM !!! Looks like ALL is setup correctly !!!
8. Notice some of the gestures that are available to you in the iPad App.
9. If you sneak over to View Manager – Pools – Inventory – you will see that Desktop-01 has been connected to by a user. Composer also fired up another desktop as part of the rules we setup to keep 2 up and waiting at all time.
Vmware View Client Ipad
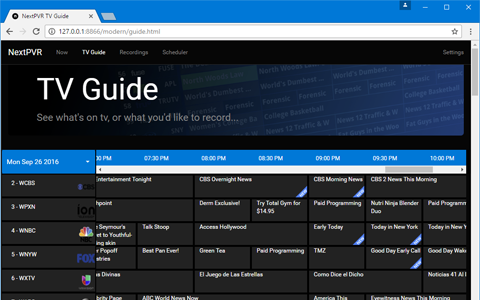
Vmware View Client Ipad App
THAT’S IT !!! WE are DONE !!! Congrats on deploying your View5 environment in your home lab. Now go play around with the various settings and features.