Follow these steps to use Adobe Gamma to calibrate your monitor:
Adobe Gamma Calibration 1.0. Choose the most popular programs from Business software. 3.3 (4 votes) 1.0 Adobe Systems Incorporated. (File Size: 73.1 MB ) More on Adobe Gamma Calibration. QuickGamma 3.0.0.2. Data Added 1: May 19, 2012. QuickGamma is a small utility program to calibrate a monitor on the fly without having to buy expensive hardware tools. The relationship between the input signal and the luminance of a monitor is not linear but. While loading Adobe Gamma.cpl during Windows startup, the Adobe Gamma Loader application applies settings in the Adobe Gamma.cpl file to the system and applies calibration settings you saved for your monitor at the system level. How to Use Adobe Gamma To calibrate your monitor and create an ICC profile in Adobe Gamma: 1.
1. First, turn your monitor on and let it warm up at least 60 minutes.
This action allows your monitor to stabilize before calibration.
2. Make certain that your monitor is displaying thousands of colors (16 bits) or more. If your monitor is set to 32 bits, don't change it.
3. Set your desktop display to a neutral gray using RGB values of 128.
If you're not sure how to do these two operations, check with your operating system documentation.
See 'Using a neutral background,' earlier in this chapter.
4. Set the lighting in the room the way you will have it when you are viewing images. Also try and reduce any glare or reflections on the screen.
5. Launch the Adobe Gamma utility.
This program ships with Album, but if you don't have this utility already installed, you can find it on your Photoshop Album installation CD. You can install it by opening the Adobe Gamma folder on the CD and following the simple install instructions in the ReadMe file. Adobe Gamma also ships with Adobe Photoshop, InDesign, and Acrobat, so if you have any of these applications, you may already have it installed.
You can find Adobe Gamma in the Control Panel (StartOSettingsO Control Panel). If it isn't there, check in your Program Files folder, in the Common Files folder, in the Adobe folder, in the Calibration folder.
6. You can select either the Step By Step (Wizard) option or the manual Control Panel option, both shown in Figure 10-2. I highly recommend using the Wizard. Then click Next.
The Wizard walks you through the calibration process via questions.
7. Adjust the monitor's contrast and brightness controls, which set the dark point of your monitor. Then click Next.
8. Enter the phosphors setting, for example, Trinitron. Then click Next.
If you don't know it, check your monitor's documentation.

9. Choose a gamma (gray or midtones) setting by adjusting a slider for red, green, and blue squares on-screen. Then click Next.
The default gamma for Windows is 2.2.
10. Set your white point. Then click Next.
The standard for Windows is 6500K (K stands for Kelvin, which measures color temperature).
Taking calibration to the next level
Each of us perceives color a little differently, so your visual perception could affect the way you profile your monitor. If you have a big budget and you really want to do a great calibration job, you might consider purchasing a self-calibrating monitor. These monitors constantly measure their own color and create a profile that is very precise. The technology comes with a price, however. These monitors are obviously more expensive than the average monitor.
If your budget isn't quite so hefty, consider a combination hardware/software calibration package that you can use with your existing monitor. You can get a pretty good package from several manufacturers, such as Pantone/Color Vision, which costs around $300. The package includes software that displays color swatches on your screen. Then you attach a photoelectric device, called a colorimeter, to your monitor with a suction cup. The sensors in the colorimeter measure the color, brightness, and other characteristics of the monitor. The software takes the data, adjusts your monitor to its optimum state, and then creates a profile from it. Very Invasion of the Body Snatchers. Very high tech.
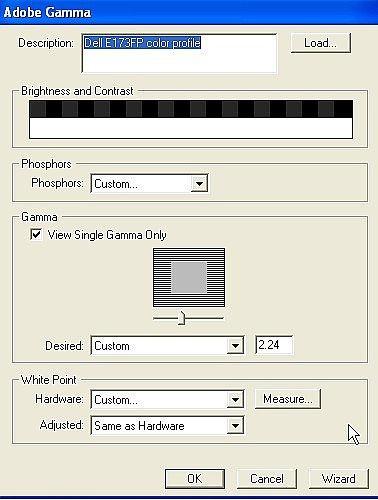
You can start with the default settings, but they may need a little adjusting depending on what you see. When you're done, Adobe Gamma creates a profile of your monitor so your graphic programs know how your monitor is displaying color.
If you use the Wizard, Adobe Gamma allows you to see a before and after view of your screen. If Adobe Gamma has done its job properly, you won't see any funky color cast, and your monitor won't be too dark or overly bright. If everything looks good, you can click Finish. If not, you can go back and adjust.
Figure 10-2:
Adobe Gamma is a simple utility to help visually calibrate your monitor.
Figure 10-2:
Adobe Gamma is a simple utility to help visually calibrate your monitor.
Continue reading here: Using another calibration utility
Was this article helpful?
Home > Articles > Design > Adobe Creative Suite
␡- Photoshop and Your Monitor
This chapter is from the book
This chapter is from the book
Photoshop and Your Monitor
Photoshop displays everything through your monitor profile. If your monitor profile doesn't accurately describe the actual behavior of your monitor, your judgments about your images won't be accurate, which means your corrections will also be inaccurate. We're guessing that's not what you want.
Photoshop uses the monitor's profile to transform color data on the fly as it gets sent to the video card so that the monitor displays the color correctly. The great benefit of this approach is that it makes it possible for people using very different monitors on different platforms to view the same image as consistently as possible. This makes monitor calibration a mission-critical necessity! (The only time this behavior doesn't happen is if you set the working space to Monitor RGB, which we don't recommend.)
To make this magic happen for you, you need an accurate profile for each monitor. To display color accurately, Photoshop needs to know how your monitor behaves—what color white it produces, what sort of tonal response it has, and what actual colors it produces when it's fed pure R, G, or B. Photoshop gets this information from the display profile. Although a default display profile is assigned to your monitor by your operating system, you'll get the best results from a profile customized for your specific monitor.
Adobe Gamma Mac
You also have to maintain your monitor profile. Monitors drift over time, and though LCDs tend to drift much more slowly than CRTs, a profile that was accurate when it was created may not be accurate a week or a month later. Professionals whose jobs depend on accurate color may decide to update their monitor profile every week or two; some people go for a month or more before updating the profile.
There are two distinct ways to compensate for monitor drift.
- You can adjust the monitor hardware itself to bring its behavior into agreement with a specific standard, a process called calibration.
- You can create a profile that describes the behavior of the monitor, a process technically known as profiling or characterization. A profile basically describes the difference between the standard and what the hardware can actually achieve, so that the color management system can make up the difference when sending the image to the video card.
In practice, most monitor profiling tools do both, and they make no clear distinction between the two. (This is why many people refer to the entire process as 'calibrating your monitor,' even though that's really only the first part of the process.) The practical distinction boils down to the aim points you choose, and how much of each you end up doing depends on the adjustments offered by the monitor.
Calibration Parameters
Monitor profiling packages typically ask for the following parameters:

- White luminance: The brightness of pure white on the monitor, specified in candelas per square meter (cd/m2), or foot-lamberts.
- White point: The color of the monitor's white, specified either in Kelvins or as a daylight temperature such as D50 or D65 (see the sidebar 'How White Are Your Whites?' later in this chapter). For practical monitor calibration purposes, you can treat 5000 K and D50, or 6500 K and D65, as interchangeable.
- The tone response curve, usually specified as a gamma value.
Some packages also let you set a separate black luminance value, but only for CRT displays. LCD displays have a fixed contrast ratio, so the black luminance depends entirely on the white luminance.
Display Adjustments
The ability to calibrate a display depends on the controls that can affect its behavior. You can calibrate any display by changing the lookup tables in the video card that drives it, but the glaring weakness in this approach is that most video card lookup tables (LUTs) use 8 bits per channel. Just as with image editing, making adjustments always results in fewer levels than when you started, so when you only have 8 bits per channel, you need to preserve levels by putting the 8 bits per channel through as few adjustments as possible.
General LCD Monitors. Most professional LCD monitors have no physical adjustments other than the brightness of the backlight. With this type of display, it makes the most sense to profile its native, unadjusted behavior and let the color management system—which typically uses 20 bits per channel instead of the video card LUT's 8 bits—do the work of correcting the displayed colors. We provide some guidance on setting the backlight level in 'Setting Aim Points,' later in this chapter.
Some LCD monitors have additional color controls like those found on CRTs, which let you adjust options such as white point, contrast, and individual RGB levels. Don't use them! They're only there to pad out the feature list and provide the same convenience as CRT monitors, but in a color-critical workflow they'll probably degrade image quality, not enhance it. This is because those controls typically add an 8-bit adjustment step to your calibration and profiling routine, and as we've said, you don't want to add more conversions. Even if you did, you wouldn't want them happening at only 8 bits per channel. Just leave such a monitor at its native settings, adjust only the backlight, and let your calibration and profiling package do the rest.
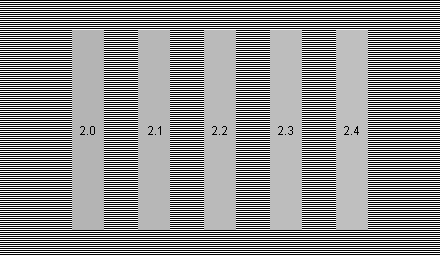
High-End LCD Monitors. Some high-end LCD monitors—notably the EIZO FlexScan and ColorEdge series—contain their own lookup tables, independent of the video card, with 10, 12, or even 14 bits of precision. The extra bits don't let the monitor display more colors—the operating system pipeline through which applications communicate with the display is only 8 bits per channel wide—but they do let you calibrate the display to a specific white point and gamma without incurring the losses inherent in doing so in the 8-bit video card LUT. For these displays, we recommend a white point of D65, native gamma if it's an option, and gamma 2.2 if it isn't.
LED-Backlit Monitors. These monitors use arrays of LEDs for the backlight instead of a fluorescent tube. Some LED backlights use white LEDs, but better models use separate arrays of red, green, and blue LEDs, which are capable of much larger gamuts than fluorescent-backlit displays. If your LCD has a white-LED backlight, expect to calibrate it like a fluorescent-backlit LCD—you'll probably be able to calibrate only the display brightness, leaving everything else up to the profiling step. With the superior RGB-array LED backlights, you should be able to adjust the white point by varying the strength of the red, green, and blue LEDs. RGB-array LEDs are found in desktop monitors, while notebooks and other compact displays use white LEDs because they are smaller and lighter, though less adjustable.
CRT Monitors. High-end CRT displays are essentially no longer made, but there are still CRTs in good working order out in the field. For CRT displays which allow separate control over the RGB guns, we recommend adjusting the three RGB gains to achieve the desired white point and destination luminance. The gamma value, however, can be achieved only by adjusting the video card LUT during the profiling stage. If the profiling package offers native gamma as an option, use it. Otherwise we recommend choosing gamma 2.2 because it's closer to the native gamma of CRT displays than any of the other likely choices and hence involves smaller tweaks to the video card LUT than other gamma settings do.
Profiling Tools
If you're serious about working visually with Photoshop (rather than just going by the numbers), you'll get the best results if you use a profiling package that includes a hardware measurement device. Various eyeball-based profiling utilities (such as Apple Display Calibrator software) are available, but they have two major drawbacks:
- Most are designed for CRT displays and don't do a good job of estimating the tonal response of LCDs.
- They use your eyeballs as the measurement device. Our eyes are highly adaptable, which is great for a mammal living on planet Earth but distinctly suboptimal when the goal is to set the monitor to a known state. Human eyes involuntarily and uncontrollably adapt as ambient lighting conditions change, so they aren't accurate enough for consistent color.
Colorimeters and spectrophotometers have none of the eye's wonderful adaptability, so they always produce the same answer when fed the same stimulus. For monitor calibration and profiling, that's a big advantage! If you must use eyeball-based tools, these guidelines may help improve the results:
- Minimize your eyes' adaptability by profiling under the same lighting conditions each time you make a profile. Ideally, the monitor should be the brightest thing in your field of view. (This is always true, but it's particularly critical during profiling—see the sidebar 'Creating a Consistent Viewing Environment.')
- Warm up the display for at least a half an hour before profiling.
- Many eyeball-based profiling tools take an existing profile as their starting point. Often, if you take an existing display profile built with the eyeball-based tool as your starting point, the end result is very bad indeed. Start with a known good profile.
Many people are reluctant to spend money on display profiling hardware and software. Unless you've trained yourself to color-correct by reading the Info panel, trying to save money by doing calibration and profiling by eye is a classic example of being penny wise and pound foolish. As with most things, when it comes to monitor-profiling tools you tend to get what you pay for, but even the least expensive instrumented package will return more accurate and more consistent results than any of the visual tools.
Setting Aim Points
Use the capabilities of your monitor as a guide in setting aim points for calibration and profiling. The goal is to change the video card LUT as little as possible so that you get the full 256 shades per channel that the operating system allows you to send to the monitor.
Aim Points and the Working Space. Some beginners think they need to calibrate and profile their monitor to the same specs as their working space. That's a mistake; the white point and gamma of your display are entirely independent of the white point and gamma of your working space. The color management system translates working space white point and gamma seamlessly to those of your display. The goal in setting white point and gamma for the display is simply to make the display behave as well as it can.
Monitor Brightness (White Luminance). How bright should your monitor be? Here are some factors that will help you set the appropriate level:
- The monitor should be bright enough to provide comfortable viewing. Reasonable starting points are around 80 to 95 cd/m2 for CRT and around 120 cd/m2 for LCDs.
- For an LCD monitor, you probably won't be turning the monitor brightness up all the way. For one thing, changing the brightness level typically changes the black level as well. Today's LCD monitors are capable of such high brightness that some less expensive monitors can't be made dark enough for a good black level. And anyway, full brightness wears out the backlight more quickly.
- Don't aim for a brightness lower than 75 cd/m2 or you'll affect the accurate reproduction of highlights. If a monitor can't achieve at least 75 cd/m2 after profiling, it's a candidate for replacement.
White Point. On the few high-end displays with genuinely adjustable white points, we recommend adjusting the display to a D65/6500 K white point. For more information, see the sidebar 'How White Are Your Whites?' If the white point isn't adjustable in the display itself, as is the case with most LCDs, we recommend profiling with the native white point—it's usually very close to D65 anyway.
Gamma. We prefer to use native gamma as the aim point. If native gamma isn't an option, we use gamma 2.2, which is close to the native response of most monitors. (Actually, the tonal response curve of an LCD monitor doesn't really match a gamma curve, but if gamma is the only option, gamma 2.2 is still the best alternative.)
Adobe Gamma 64 Bit Download
Perhaps in recognition of the fact that LCDs don't really follow a gamma curve, some profiling packages now offer more exotic tone-response curves. With 'standard' LCDs that don't have their own internal LUTs, we still prefer using native gamma if possible. But if that isn't an option, or if you're using a display with internal LUTs that the profiling software can address, we encourage you to investigate these options. We've obtained good results using the L* curve in Integrated Color Corporation ColorEyes, and with the DICOM curve in NEC's SpectraView II.
Adobe Gamma Disable
If You Just Want to Go by the Numbers. It's possible to do good work with Photoshop using an uncalibrated, unprofiled monitor. But to do this, you can't trust monitor colors at all. Instead go by the numbers, reading RGB levels and the CMYK dot percentages in the Info panel. Even with a calibrated monitor, it's a good idea to keep an eye on those numbers.
To set your monitor up for this old workflow, open the Color Settings dialog, select the RGB pop-up menu in the Working Spaces section, and choose Monitor RGB. We don't advocate this—we prefer the benefits of visual feedback—but it is possible, particularly if you're working in a closed-loop environment where you always go to the same output conditions. Of course, if you do this, you may as well ignore the rest of this chapter.